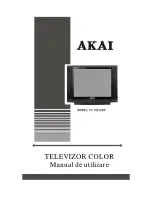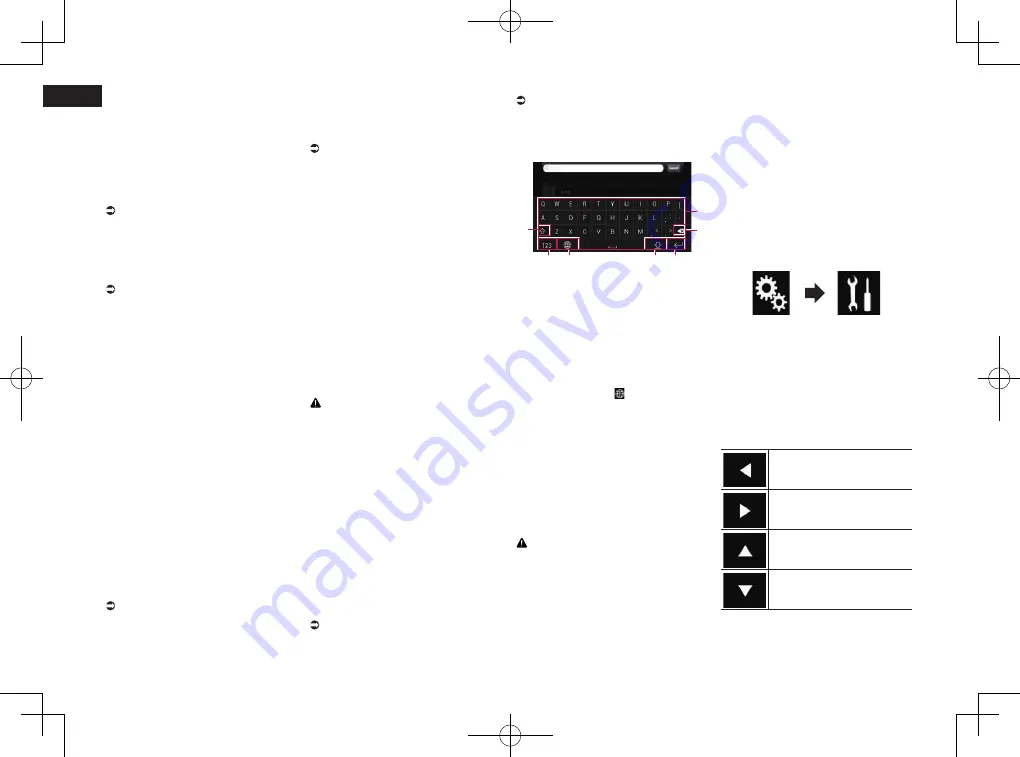
< CRD4847-A >
13
Chapter
38
En
8 Press the HOME button to go back
to the Top menu screen.
For iPhone with a Lightning con-
nector users
1 Register your iPhone and connect
it to this product via Bluetooth
wireless technology.
p
The registered device must be selected as
the priority device.
For details, refer to Registering your
Bluetooth devices on page 14.
2 Unlock your iPhone.
3 Connect your iPhone.
p
The cable connection method varies
depending on your device.
For details, refer to Connecting an iPhone
with Lightning connector on page 76.
4 Press the HOME button to display
the Top menu screen.
5 Touch [APPS].
The
AppRadio app
is launched, and the
AppRadio Mode
screen (Application menu
screen) appears.
p
If you connect your device while an
AppRadio Mode
-compatible application
is already running, the application opera-
tion screen will appear on this product.
6 Touch the desired application icon.
The desired application is launched, and the
application operation screen appears.
7 Operate the application.
8 Press the HOME button to go back
to the Top menu screen.
For smartphone users
1 Register your smartphone and con-
nect it to this product via Bluetooth
wireless technology.
p
The registered device must be selected as
the priority device.
For details, refer to Registering your
Bluetooth devices on page 14.
2 Unlock your smartphone.
3 Connect your smartphone to this
product via the separately sold App
Connectivity Kit (CD-AH200).
p
The cable connection method varies
depending on your device.
For details, refer to Connecting the
Android™ device on page 77.
4 Press the HOME button to display
the Top menu screen.
5 Touch [APPS].
The
AppRadio app
is launched, and the
AppRadio Mode
screen (Application menu
screen) appears.
p
If you connect your device while an
AppRadio Mode
-compatible application
is already running, the application opera-
tion screen will appear on this product.
6 Touch the desired application icon.
The desired application is launched, and the
application operation screen appears.
7 Operate the application.
8 Press the HOME button to go back
to the Top menu screen.
■
Using the keyboard
CAUTION
For your safety, the keyboard functionality is
only available when the vehicle is stopped
and the parking brake is engaged.
p
This function is only available in
AppRadio Mode
on the iPhone.
p
This function may not be available
depending on your iPhone.
When you tap the text input area of an
application for iPhone, a keyboard will be
displayed on the screen. You can input the
desired text directly from this product.
p
The language preference for the keyboard
of this product should be same as the
setting on your iPhone.
If the settings for this product and the
iPhone are different, you may be unable
to enter characters properly.
1 Set the keyboard language.
For details of the operations, refer to
Setting the keyboard language with the
application for iPhone on page 58.
2 Start up the AppRadio Mode.
For details, refer to Starting procedure on
page 37.
3 Touch the text input area on the
application operation screen.
A keyboard for entering text appears.
1
2
3
4
5
6
7
1
Enters the characters.
2
Deletes the entered text one letter at a
time, beginning at the end of the text.
3
Confirms the entry and allows you to
proceed to the next step.
4
Hides the keyboard and the text can now
be entered using the keyboard of the
iPhone.
5
Changes the iPhone keyboard layout.
p
The iPhone keyboard layouts that can be
selected by tapping depends on the
setting for Hardware Keyboard Layout set
on your iPhone.
6
Switches to a keyboard offering numeric
characters and symbols.
7
Converts the case of the keyboard
characters.
■
Adjusting the image size (For
smartphone users)
Black dots may appear on the screen when
using
AppRadio Mode
with an Android
device connected to this product.
CAUTION
This setting is available only when you stop
your vehicle in a safe place and apply the
parking brake.
p
This function can be set under the follow-
ing conditions:
—
When an Android device is connected
to this product using CD-AH200 (sold
separately), and when
AppRadio Mode
is available after a Bluetooth connection
using SPP (Serial Port Profile) has been
established.
p
If this setting has not been set, the set-
ting screen automatically appears in the
following cases:
—
When entering
AppRadio Mode
after a
Bluetooth connection using SPP (Serial
Port Profile) has been established.
—
When a Bluetooth connection using SPP
(Serial Port Profile) has been established
in
AppRadio Mode
.
1 Press the HOME button to display
the Top menu screen.
2 Touch the following keys in the
following order.
The “
System
” screen appears.
3 Touch [Input/Output Settings].
4 Touch [AppRadio Video
Adjustment].
The confirmation screen appears.
5 Touch [OK].
6 Touch the following keys to adjust
the line to fit smartphone image
size.
Moves the line to the left.
Moves the line to the right.
Moves the line upward.
Moves the line downward.
7 Touch [Preview].
p
Confirm that the whole image fills the
screen.