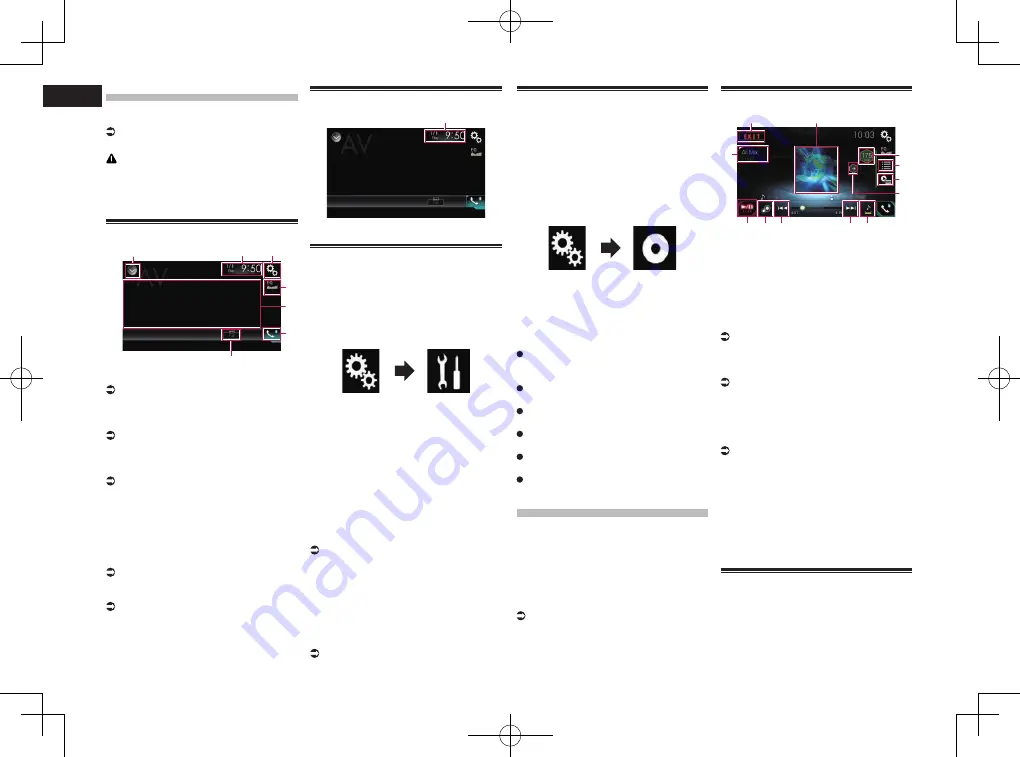
< CRD4847-A >
21/22
Chapter
54
En
Using AV input
You can display the video image output by
the device connected to this product.
For details, refer to Connecting the exter-
nal video component on page 78.
CAUTION
For safety reasons, video images cannot be
viewed while your vehicle is in motion. To
view video images, you must stop in a safe
place and apply the parking brake.
Using the touch panel keys
1
3
2
7
5
4
6
1
Displays the source list.
For details, refer to Selecting a front
source on the source list on page 13.
2
Displays the Time and date setting
screen.
For details, refer to Setting the time and
date on page 70.
3
Displays the Setting menu screen.
4
Recalls equalizer curves.
For details, refer to Using the equalizer on
page 64.
5
Hides the touch panel keys.
Touching this area hides the touch panel
keys.
p
Touch anywhere on the LCD screen to
display the touch panel keys again.
6
Displays the Phone menu screen.
For details, refer to Displaying the phone
menu on page 16.
7
Changes the wide screen mode.
For details, refer to Changing the wide
screen mode on page 71.
Reading the screen
1
1
Current time and date
Starting procedure
You can display the video image output by
the device connected to video input.
1 Press the HOME button to display
the Top menu screen.
2 Touch the following keys in the
following order.
The “
System
” screen appears.
3 Touch [Input/Output Settings].
4 Touch [AV Input].
The pop-up menu appears.
5 Touch [Source].
The video image output by the connected
external device can be displayed.
p
If “
Source
” is selected, “
2nd Camera
Input
” is automatically set to “
Off
”.
6 Display the AV source selection
screen.
For details of the operations, refer to
Displaying the AV operation screen on
page 12.
7 Touch [AV] on the AV source selec-
tion screen.
The image is displayed on the screen.
8 Use the touch panel keys on the
screen to control the external unit.
For details, refer to Using the touch panel
keys on page 54.
Setting the video signal
When you connect this product to an AV
equipment, select the suitable video signal
setting.
p
You can operate this function only for the
video signal input into the AV input.
1 Press the HOME button to display
the Top menu screen.
2 Touch the following keys in the
following order.
The “
Video Setup
” screen appears.
3 Touch [Video Signal Setting].
4 Touch [AV].
The pop-up menu appears.
5 Touch the item you want to set.
Auto
(default):
Adjusts the video signal setting
automatically.
PAL
:
Sets the video signal to PAL.
NTSC
:
Sets the video signal to NTSC.
PAL-M
:
Sets the video signal to PAL-M.
PAL-N
:
Sets the video signal to PAL-N.
SECAM
:
Sets the video signal to SECAM.
Using MIXTRAX
MIXTRAX is original technology for creating
non-stop mixes of selections from your audio
library, complete with DJ effects that make
them sound as if a DJ is right there with you
playing the music.
p
You can turn MIXTRAX on by touching
[
MIXTRAX
] on the playback screen of
compressed audio files.
For details, refer to Using the touch panel
keys on page 28.
Touch panel keys
1
4
6
5
7
b
2
9
3
a
8
8
1
Exits the MIXTRAX screen.
2
Displays the LinkGate screen.
Touch the desired item. Songs related to
the selected item are played.
3
Specifies the BPM.
The original BPM is not displayed during
playback.
4
Displays the item selection screen.
For details of the operations, refer to
Selecting an item to play songs on
page 54.
5
Displays the playback list screen.
For details of the operations, refer to
Selecting songs not to be played on
page 55.
6
Sets to the original BPM (Beats Per
Minute).
7
Specifies the playback portion.
For details of the operations, refer to
Specifying the playback portion on
page 55.
8
Touch to select a track.
Touch and hold to fast forward or rewind.
9
Turns on or off the MIXTRAX original
visual display.
a
Pauses and starts playback.
b
Displays the item selected on the
LinkGate screen or item selection screen.
Selecting an item to play
songs
You can specify an item to play songs related
to it.






























