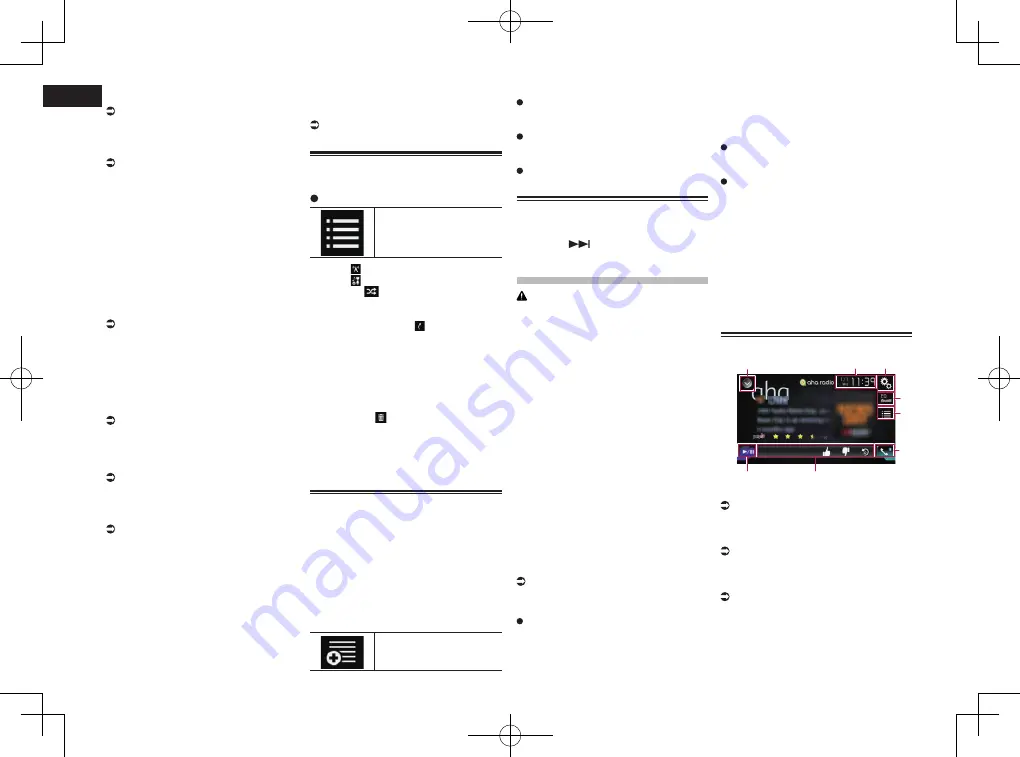
< CRD4847-A >
15
Chapter
42
En
p
The cable connection method varies
depending on your device.
For details, refer to Connecting an iPhone
with Lightning connector on page 76.
3 Display the AV source selection
screen.
For details of the operations, refer to
Displaying the AV operation screen on
page 12.
4 Touch [Pandora] on the AV source
selection screen.
When you touch [
Pandora
], this product will
start establishing a Bluetooth connection.
After the connection is successfully
established, the touch panel key on the
“
Pandora
” screen is activated.
5 Use the touch panel keys on the
screen to control the Pandora
application.
For details, refer to Using the touch panel
keys on page 41.
■
For smartphone users
1 Unlock your smartphone.
2 Connect your smartphone.
p
Connect via Bluetooth, or HDMI and
Bluetooth.
For details of the Bluetooth connection,
refer to Registering your Bluetooth
devices on page 14.
p
The cable connection method varies
depending on your device.
For details, refer to Connecting the
Android™ device on page 77.
3 Display the AV source selection
screen.
For details of the operations, refer to
Displaying the AV operation screen on
page 12.
4 Touch [Pandora] on the AV source
selection screen.
When you touch [
Pandora
], this product will
start establishing a Bluetooth connection.
After the connection is successfully
established, the touch panel key on the
“
Pandora
” screen is activated.
5 Use the touch panel keys on the
screen to control the Pandora
application.
For details, refer to Using the touch panel
keys on page 41.
Selecting a Pandora station
from the list
Touch the following key.
Displays the list of Pandora
stations.
p
Touch to switch to the station list.
p
Touch to switch to the genre list.
p
Touching plays only one track based
on particular musical characteristics, one
at a time, from several shuffled stations.
p
Stations indicated by are shared
stations.
p
When you touch [
A-Z
] or [
Date
], the list
items can be sorted.
A-Z
: Sorts the items in the list
alphabetically.
Date
: Sorts the items in the list in the
order of the dates the items were created.
p
If you touch , the station will be
deleted.
A message prompting you to delete the
station appears.
Touch [
Yes
]. The station will be deleted.
To cancel, touch [
No
].
Creating a station
You can create up to 100 stations by a song
or an artist.
p
You can also create a station by selecting
a station in the genre list.
p
Stations cannot be created in the follow-
ing cases:
—
There is no response for 15 seconds.
—
The number of created stations reaches
100.
1 Touch the following key.
Displays the pop-up menu.
2 Touch the desired item.
Track
:
Create a station by the song currently
being played.
Artist
:
Create a station by the artist of the song
currently being played.
To cancel creating a new station, touch
[
Cancel
].
Operating with the hardware
buttons
Press the
TRK button.
You can skip songs forward.
Using Aha Radio
WARNING
Certain uses of an iPhone or a smart-
phone may not be legal while driving in
your jurisdiction, so you must be aware
of and obey any such restrictions.
If in doubt as to a particular function,
only perform it while the car is parked.
No feature should be used unless it is
safe to do so under the driving condi-
tions you are experiencing.
When you connect an iPhone or a smart-
phone with the Aha Radio installed, you can
control, view, and/or listen to Aha Radio
content from this product.
p
In this chapter, iPhone and iPod touch
will be referred to as “iPhone”.
p
For details concerning operations, refer to
the Help and Tips section within the Aha
Radio application.
p
Aha Radio stations may require initial
setup or sign in before the station can be
accessed.
p
Be sure to read Using app-based con-
nected content before you perform this
operation.
For details, refer to Using app-based
connected content on page 91.
Notes:
Certain functionality of the Aha Radio
service may not be available when
accessing the service through this
product, including, but not limited to,
creating new Aha stations, deleting Aha
stations, recording ‘shouts’ by voice,
adjusting Aha Radio App settings, log-
ging into Facebook, creating a Facebook
account, logging into Twitter, or creating
a Twitter account.
Aha Radio is a service not affiliated with
Pioneer. More information is available at
http://www.aharadio.com/.
A specific version of the Aha Radio appli-
cation must be installed on your iPhone
or smartphone to enjoy Aha Radio con-
tent on this product.
Because the application for the iPhone
or smartphone is not provided by
Pioneer, the required version of the
application may not yet be available at
the time of purchase of this product.
Availability, version and update informa-
tion can be found at
http://www.pioneerelectronics.com/
aharadio
Using the touch panel keys
1
3
2
4
5
6
8
7
1
Displays the source list.
For details, refer to Selecting a front
source on the source list on page 13.
2
Displays the Time and date setting
screen.
For details, refer to Setting the time and
date on page 70.
3
Displays the Setting menu screen.
4
Recalls equalizer curves.
For details, refer to Using the equalizer on
page 64.
5
Selects an Aha Radio station from the
list.
Touching this key displays the list of the
available Aha Radio stations. Touch the






























