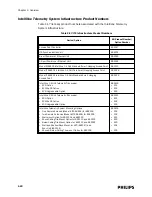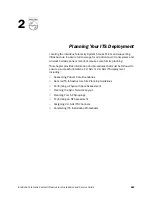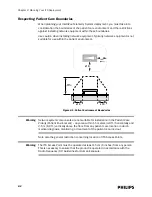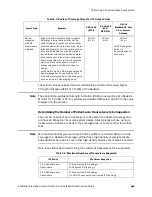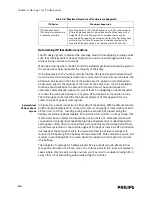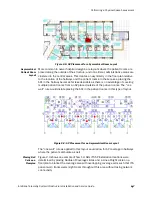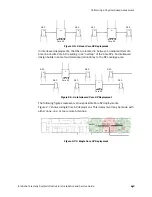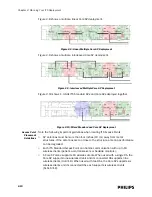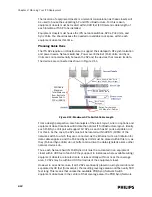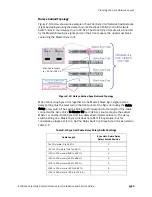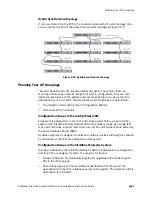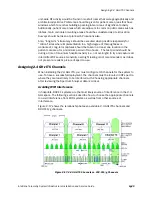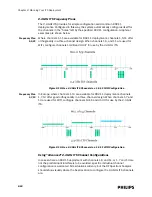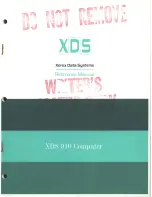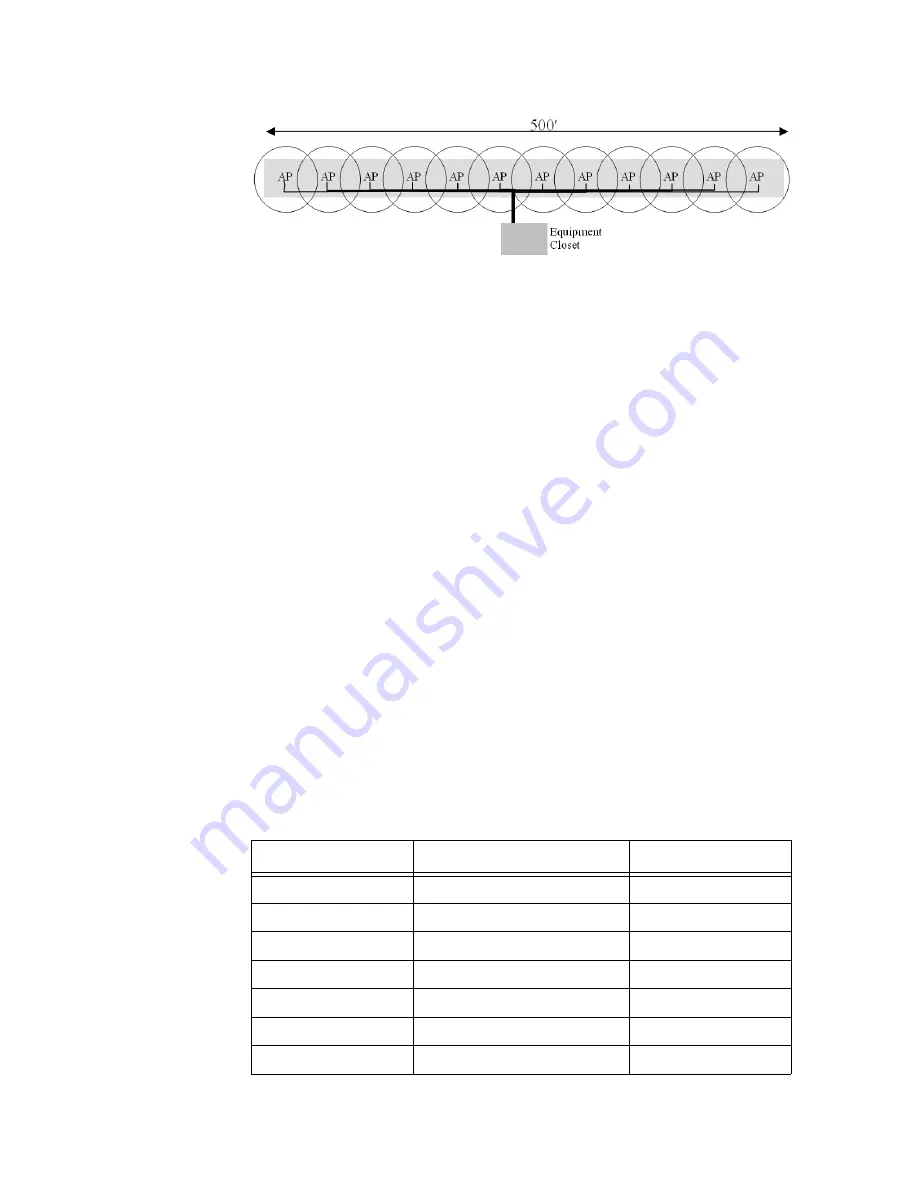
Performing a Physical Space Assessment
IntelliVue Telemetry System Infrastructure Installation and Service Guide
2
-
13
Switch groupings may have to be placed in multiple locations along the length of the
coverage area, and the POE/Sync Units may not be fully loaded with all 12 ports in
use.
So the general AP supporting infrastructure methodology is the deployment of POE/
Sync/Network Switch “stacks” within the site's available equipment closet
locations. Obviously, each Network Switch has to have a connection back to the
main network infrastructure and other non-AP supported devices (central stations,
bedsides, etc.) may be plugged into a Network Switch used to support the APs.
Sync Units are required for any installation of two or more APs.
Defining the UPS Deployment
Because a reset of any of the ITS infrastructure devices can result in the loss of
patient waveforms for several minutes, we require that the following ITS devices be
connected to an Uninterruptible Power Supply (UPS) and also be on emergency
hospital power:
• Network Switches & Routers
• Power Over Ethernet Units
• Sync Units
• Access Point Controllers
The UPSs supplied as part of the ITS infrastructure provide up to 300 W (500 VA) of
backup power. When determining the number of UPSs required to support your
planned ITS deployment, consider the ITS device power draws listed in Table 2-4.
Figure 2-12: Maximum AP to Switch Cable Length
Table 2-4: ITS Infrastructure Device Power Draws
Product Number
Device
Power in Watts
862114
Sync Unit
10 Watts
862152
POE – 12 Port
165 Watts
862149
POE – 6 Port
90 Watts
862161
Cisco 2950 Switch: Copper
30 Watts
862162
Cisco 2950 Switch: Fiber
30 Watts
862084
HP 2524 Switch
36 Watts
862163
Cisco 3550 Router: Copper
65 Watts
Содержание IntelliVue Telemetry System Infrastructure
Страница 8: ...viii Contents ...
Страница 14: ...xiv About This Guide ...
Страница 100: ...3 22 Chapter 3 Installing and Configuring the ITS Figure 3 10 APC Filter Configuration Screen ...
Страница 102: ...3 24 Chapter 3 Installing and Configuring the ITS Figure 3 11 BOOTP DHCP Server Configuration Screen ...
Страница 162: ...5 12 Chapter 5 Troubleshooting and Testing ...
Страница 168: ...A 6 Chapter A Installing Multiple ITSs at a Single Hospital Site ...
Страница 180: ...Index 8 Index ...