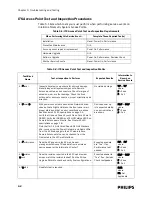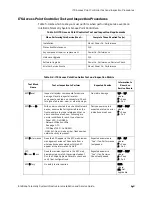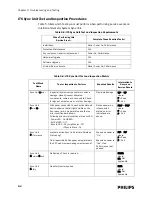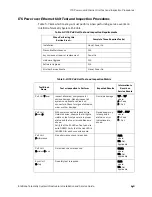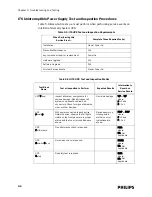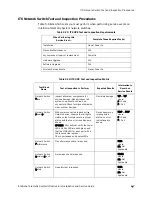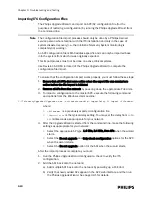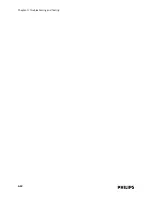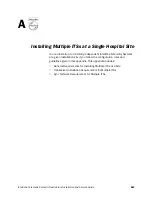Replacing an AP, Remote Antenna, or APC in an Existing System
IntelliVue Telemetry System Infrastructure Installation and Service Guide
4
-
21
2. Access the APC management interface and verify that all of the orphaned APs
have been picked up by the other APC using the APC management screens.
Ensure that the system is stable and that all configuration parameters are
correct. It will be “normal” for APs “orphaned” by the missing APC to have been
picked up by the remaining APC(s).
3. Power up the replacement APC but do not connect it to the network.
4. Connect your Service PC to the replacement APC, and establish a connection to
the APC serial interface (see page 3-12 for details).
5. Verify the firmware (FW) revision of the APC matches that of the APCs already on
the system.
Caution
Connecting an APC to the ITS that has a different version of firmware than the other
APCs in the system can cause system-wide problems.
To upgrade the APC firmware:
a) Connect a CAT-5 crossover cable from your Service PC directly to the
Ethernet In port on the back of the APC.
b) Run the Philips Upgrade Wizard as described on page 3-33 to upgrade the
APC firmware.
c) Disconnect the CAT-5 cable from the APC and your Service PC upon
completion of the firmware upgrade.
6. Using the APC serial interface, complete the following steps:
a) Reset the APC to its default settings (main menu option 8).
b) Disable DHCP on the APC (main menu option 6).
c) Set the IP addressing parameters (IP address, Subnet Mask and Default
Gateway) on the new APC.
Caution
Ensure that the subnet mask of the APC to be added is configured to match the
network type. If the subnet mask is set incorrectly, it can cause system-wide failure
on the ITS, as this APC will not be able to communicate effectively with other APCs
on the ITS.
7. End the serial connection to the APC and disconnect the serial cable from your
Service PC and the APC.
8. Disconnect the replacement APC from power.
9. With the APC power cord disconnected, connect the replacement APC to the
network where the old APC was connected ensuring it is on the same subnet as
the other APCs on the system.
10. Power up the replacement APC.
11. Access the APC management interface and verify that the replacement APC
shows up on the device list. It will show up with its MAC address as its name. Set
the APC name to the value of the APC it replaced and click the SAVE button.
Содержание IntelliVue Telemetry System Infrastructure
Страница 8: ...viii Contents ...
Страница 14: ...xiv About This Guide ...
Страница 100: ...3 22 Chapter 3 Installing and Configuring the ITS Figure 3 10 APC Filter Configuration Screen ...
Страница 102: ...3 24 Chapter 3 Installing and Configuring the ITS Figure 3 11 BOOTP DHCP Server Configuration Screen ...
Страница 162: ...5 12 Chapter 5 Troubleshooting and Testing ...
Страница 168: ...A 6 Chapter A Installing Multiple ITSs at a Single Hospital Site ...
Страница 180: ...Index 8 Index ...