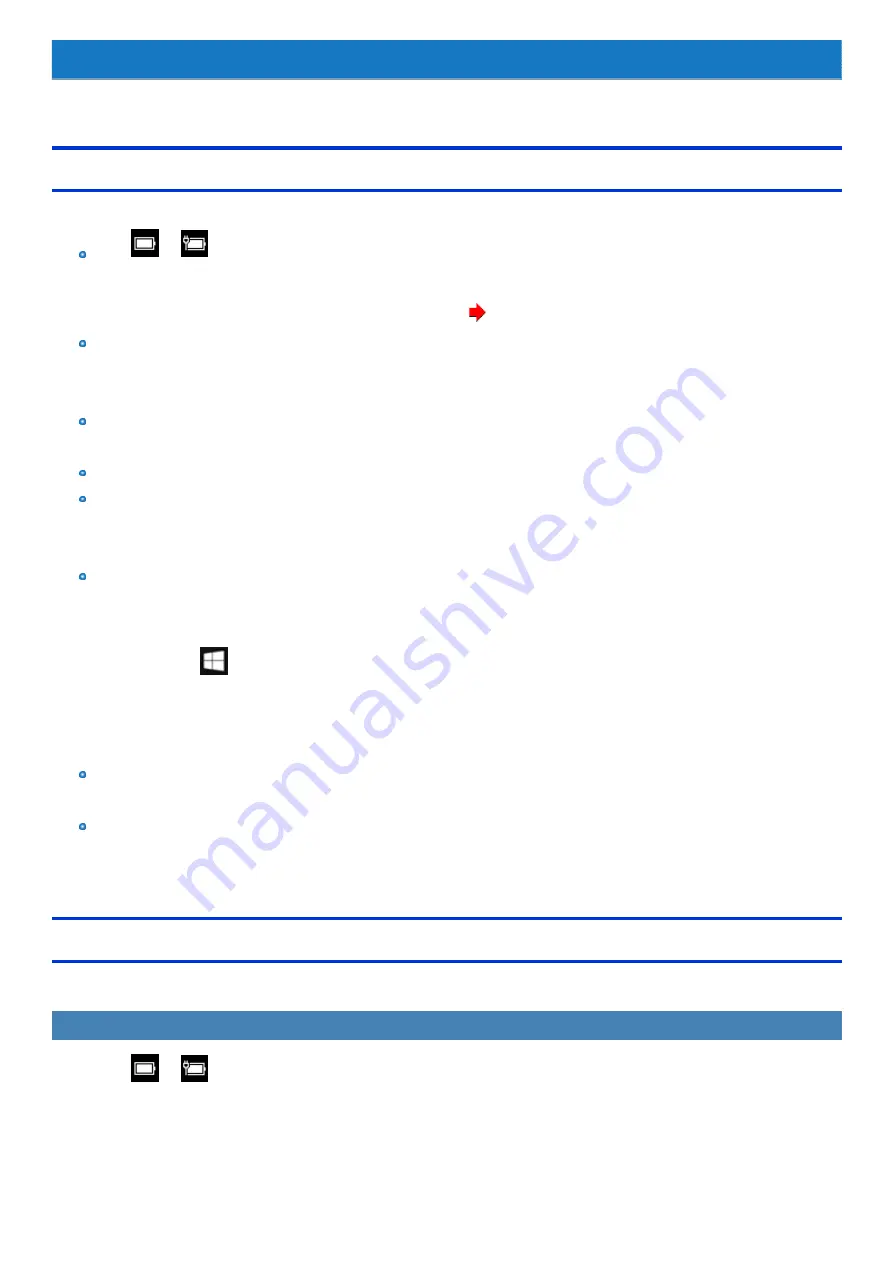
Saving Power
You can extend battery life and save power also during AC adaptor usage.
Reducing Power Consumption
Use the methods below to reduce power consumption.
Click
or
in the task tray, and select the Best battery life (the power plan using the power saving function) on the left side of
the power mode slide bar.
When the power plan is changed, the display brightness, cooling fan rotation, and other items will be automatically switched to the recommended
mode in the plan. Furthermore, each configuration can be customized.(
)
Press
≪
Fn
≫
+
≪
F1
≫
to reduce LCD brightness
Reducing internal LCD brightness will reduce power consumption.
Furthermore power saving options:
Turn off the computer when it is not in use
You can also turn off only the wireless LAN or wireless WAN power.
Disconnect external devices (USB devices, external mouse, etc.) that are not being used
Use Sleep/Hibernation
Press
≪
Fn
≫
+
≪
F7
≫
to set the computer to sleep or
≪
Fn
≫
+
≪
F10
≫
to set it to hibernation when you have to leave the computer.
This shuts down computer operation to reduce power consumption.
Disable Wake Up from wired LAN function when it is not needed.
This reduces power consumption in Sleep/Hibernation.
To confirm current settings:
1.
Right-click
(Start) - [Device Manager].
2.
Double-click the Ethernet Connection under “Network adapters”, and then click [Power Management].
3.
Check the setting of [Allow this device to wake the computer].
4.
Click [OK].
When using the battery, do not use applications that place a significant load on the CPU.
Some application software may place a large burden on the CPU only with start-up and may consume power.
When you are using the screen saver with 3D graphics, change to another screen saver
To change the screen saver, right-click the desktop, click [Personalize] - [Lock screen] - [Screen saver settings] and click the title of the screen
saver.
Customizing the Power Setting
You can choose the optimum power setting for your operating condition by selecting a power plan. You can also create your own power plan.
Changing the Power Plan Setting
1.
Click
or
on the task tray and click [Battery settings] - [Power & sleep] - [Additional power settings].
2.
Click [Change plan settings] of the power plan you want to change.
3.
Change the settings.
Содержание CF-20 series
Страница 2: ... Panasonic Corporation 2018 HS0318 2088 20170267ZCD ...
Страница 14: ...C Barcode Reader Only for modelwith Barcode Reader ...
Страница 16: ...20 minutes when AC adaptor is connected of inactivity 15 minutes when operating on battery power of inactivity ...
Страница 54: ...N O T E n Do not attach the tablet in the rain ...
Страница 90: ...Keyboard Base ...
Страница 138: ......
Страница 170: ...4 Check the model number The model number D starting with CF 20 is described ...






























