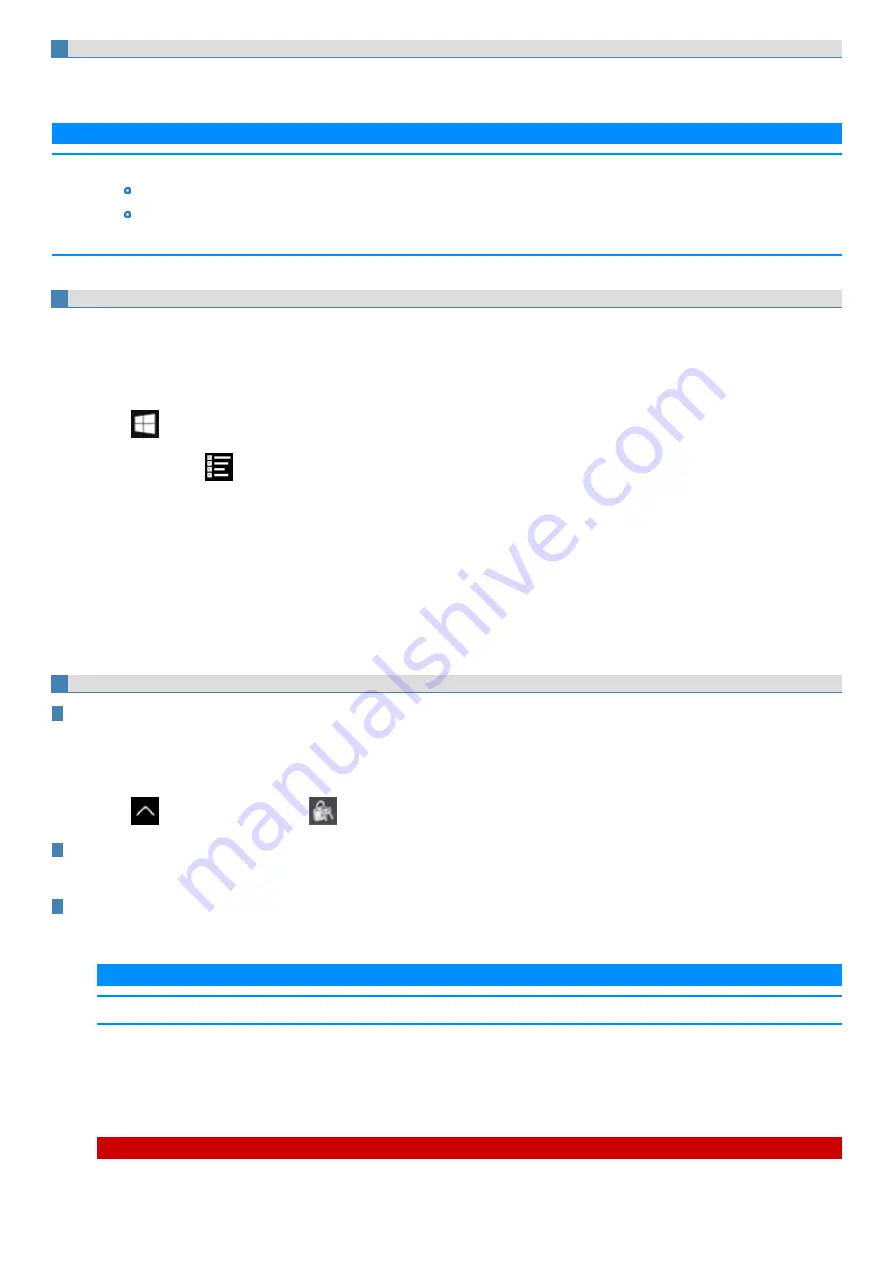
Step 1. Set up a user account and password.
If a user account for fingerprint authentication and a Windows sign in password have already been set, skip to Step 2.
If a user account for fingerprint authentication has not yet been set, set up a new user account and password.
N O T E
n
There are two types of user account.
Administrator
Standard user
Some operations and settings are partially prohibited by standard user (restricted user) accounts.
Step 2. Set up the Fingerprint Authentication Utility (DDS EVE FA Standalone for Panasonic).
1.
Sign in to Windows with an account having Administrator rights.
If you have signed in as a standard user, click the user name on the upper left of the start menu to display the menu. Then, sign in using admin-
istrator privileges.
2.
Close all other programs.
3.
Click
(Start) - [Windows System] - [This PC], and double-click [Windows (C:)].
Alternatively, click
(All apps) - [Windows System] - [This PC], and double-click [Windows (C:)] in the tablet mode.
4.
Double-click [util], and double-click [fgrprint].
5.
When FSAInstaller_XXXXXXXXXXXXXXXX appears, double-click.
If the “User Account Control” screen appears, click [Yes].
6.
Follow the on-screen instructions.
7.
Sign in after restarting.
If there are multiple users, select the one to sign in.
8.
Click “Sign-in options” click the key icon, enter your Windows password, and then click [ → ].
Step 3. Register a Fingerprint
Step 3-1. Start registering fingerprints
If “Fingerprint not Enrolled” screen is displayed, click “Enroll”.
When you click “Skip Enrollment”, the Fingerprint Enrollment Tool can be started by the following procedure.
1.
Have the user whose fingerprint is to be registered sign in to Windows with their account.
2.
Click
in the task tray, and click
and then click [Fingerprint Enrollment Tool].
Step 3-2. Enter the Windows sign in password.
When the “Fingerprint Enrollment Tool - User Enrollment” screen appears, enter the Windows sign in password and click [Next].
Step 3-3. Register Fingerprint Data
1.
Click the button for a finger to be registered, and click [Next].
N O T E
n
Register at least two fingers. That way, if by any chance one finger is injured, another can be used.
2.
Enter fingerprints on the fingerprint sensor.
Enter each fingerprint at least three times. When the fingerprints are being registered, the “Progress” indicator lights green.
When all three parts of the “Progress” indicator light green, the “Fingerprint authenticated normally” message appears.
C A U T I O N
Содержание CF-20 series
Страница 2: ... Panasonic Corporation 2018 HS0318 2088 20170267ZCD ...
Страница 14: ...C Barcode Reader Only for modelwith Barcode Reader ...
Страница 16: ...20 minutes when AC adaptor is connected of inactivity 15 minutes when operating on battery power of inactivity ...
Страница 54: ...N O T E n Do not attach the tablet in the rain ...
Страница 90: ...Keyboard Base ...
Страница 138: ......
Страница 170: ...4 Check the model number The model number D starting with CF 20 is described ...






























