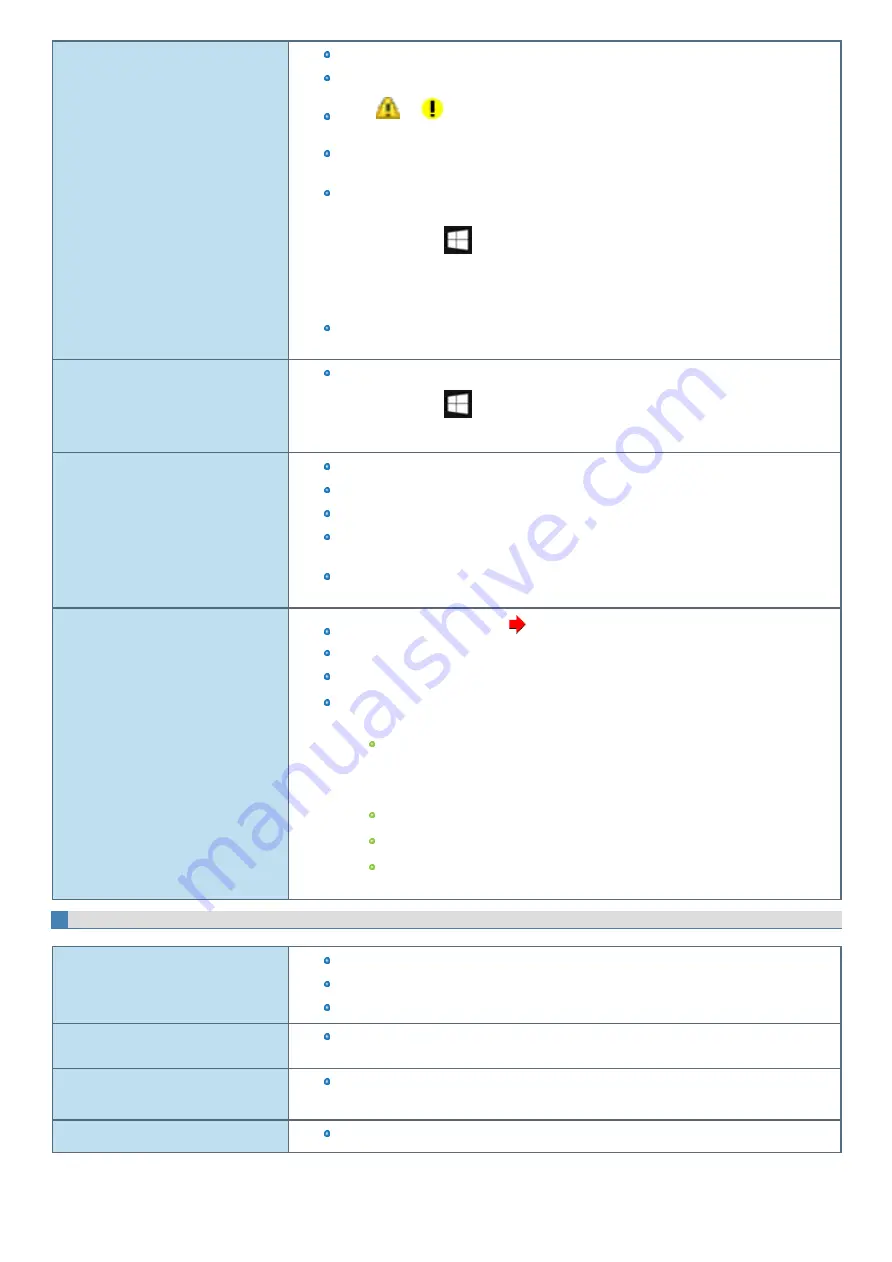
A peripheral device does not work.
Install the driver.
Contact the manufacturer of the device.
When
or
is displayed in the Device Manager, remove and insert the device. If the
problem persists, restart the computer.
When you set
to [Disabled] in the [Advanced] menu of the Setup Utility, USB
ports of port replicator are also disabled.
The computer may not recognize the connection/removal of some devices, or may not operate
normally with some devices.
1.
Right-click
(Start) - [Device Manager].
2.
Select the device, and remove the check mark for [Allow the computer to turn off this
device to save power] in [Power Management]. (This item may be unavailable for
some types of devices.)
In the case that a USB device does not work, remove the USB device and connect it again or
connect the USB device to another port.
You do not know the address map for IRQ,
I/O port address, etc.
You can check with the following procedure.
1.
Right-click
(Start) - [Device Manager].
2.
Click [View] - [Resources by type].
The device connected to the serial port
does not work.
Check the connection.
The device driver may not work. Refer to the instruction manual of the device.
Do not connect 2 mouse devices simultaneously.
Set
to [Auto] in the sub-menu of [Serial Port Settings] in the [Advanced] menu of the
Setup Utility.
The I/O and IRQ you can use vary depending on the device. If the setting does not work, try
other settings in the Setup Utility.
<Only for model with dedicated GPS / GPS
on wireless WAN>
GPS does not work.
You can check the GPS status. (
Set airplane mode to OFF.
Check the airplane mode setting.
If a USB 3.0 compatible device is used, GPS information may not be correctly received. In this
case, do any of the following.
Set [Left Port of Tablet] or [Keyboard Base and Port Replicator] to [Disabled] at the
Setup Utility.
<Only for model with USB 2.0 port>
Connect the USB device to the USB 2.0 port.
Use an extension cable (separately sold) compatible with USB 2.0.
If an external antenna for GPS can be used, use the external antenna, and keep some
distance between the external antenna and the USB device.
Touchpad / Screen
The pointer does not work.
When using the external mouse, connect it correctly.
Restart the computer using the keyboard.
If the computer does not respond to keyboard commands, read
.
Cannot input using the touchpad.
The touchpad may be disabled by some mouse drivers. Check your mouse's operating instruc-
tions.
Cannot point the correct position using the
included pen.
Perform the
.
Cannot be operated touchscreen.
Set
to [ON] in the [Main] menu of the Setup Utility.
Содержание CF-20 series
Страница 2: ... Panasonic Corporation 2018 HS0318 2088 20170267ZCD ...
Страница 14: ...C Barcode Reader Only for modelwith Barcode Reader ...
Страница 16: ...20 minutes when AC adaptor is connected of inactivity 15 minutes when operating on battery power of inactivity ...
Страница 54: ...N O T E n Do not attach the tablet in the rain ...
Страница 90: ...Keyboard Base ...
Страница 138: ......
Страница 170: ...4 Check the model number The model number D starting with CF 20 is described ...






























