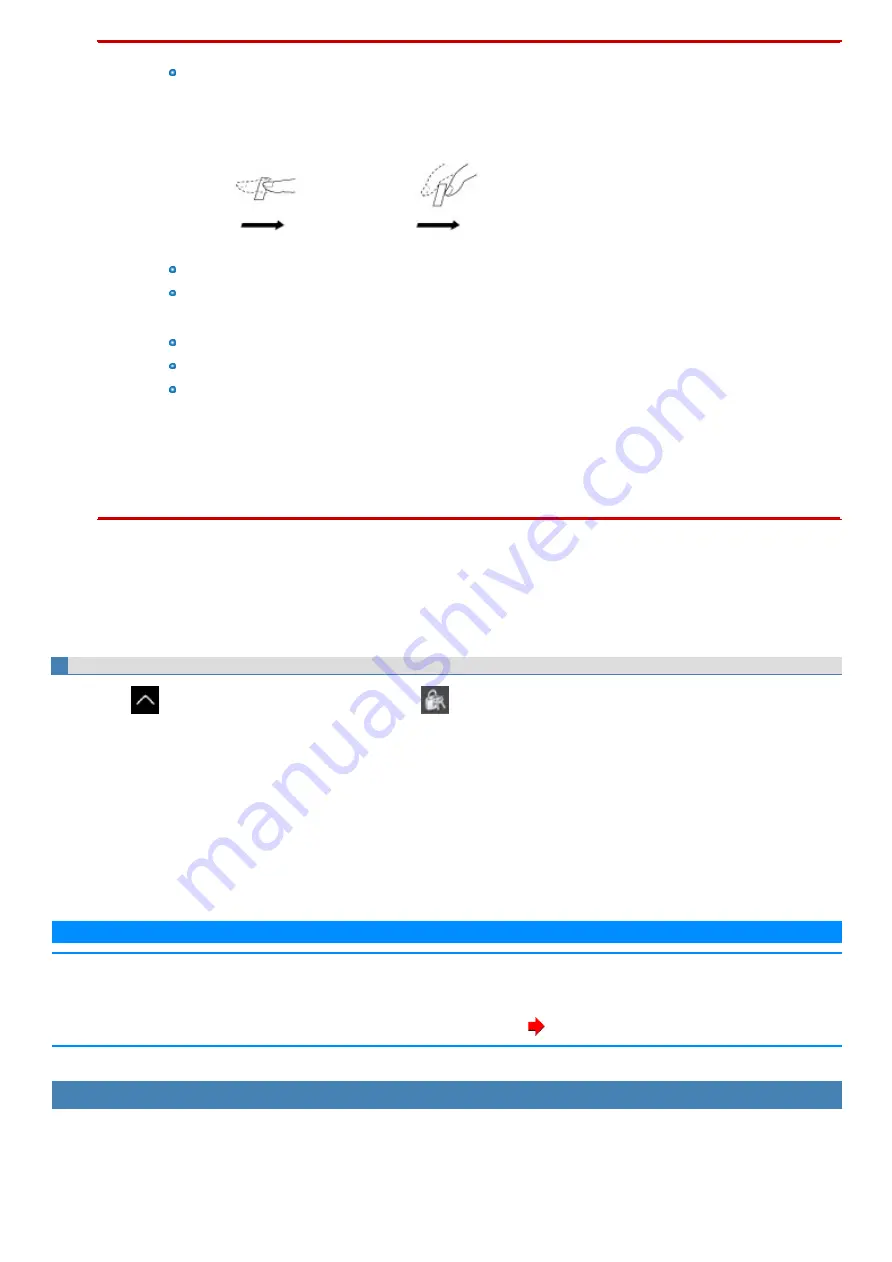
n
To prevent scanning errors, pay attention to the following.
Set the first joint of the finger you want to register on the fingerprint sensor so that the center of the fingerprint can pass over the
center of the sensor.
Correct
Incorrect
Slide the finger toward you while maintaining contact with sensor.
Slide your finger until you can see the sensor.
n
In the following cases, the fingerprint sensor may fail to register or authenticate.
Sliding too quickly or too slowly.
The finger is dirty or scarred.
The finger is too wet or too dry.
See
for details.
n
In rare cases, features necessary for fingerprint authentication may not be detected.
In such cases, try registering another finger.
n
If pop-up or other messages appear on the desktop screen, fingerprint entry may be inhibited temporarily. In such cases, click
outside of the Fingerprint Authentication window, then click again back inside it.
3.
Click [Next], and register another finger using the same procedure as the first.
4.
After registering the second finger, click “Finish”.
To register more fingers, check “Add/change/delete a fingerprint”, then click [Next] and repeat the same procedure.
5.
Click [OK].
Perform Pre-boot authentication (PBA) as necessary.
1.
Click
on the lower right of the desktop screen, click
on the task tray, and click [PBA Setting Tool].
2.
When the “Logon” screen is displayed, input the fingerprint that has been registered.
3.
Set [Pre-boot Authentication] to [Enable] on the “PBA Setting” screen.
When signing in to Windows with only the authentication before startup, enable [Single Sign-on].
4.
Click the finger button to use for Pre-boot authentication (PBA).
You can select the registered finger.
5.
Click [Finish], and click [Yes] on the confirmation screen.
6.
Click [OK].
N O T E
n
If the backup file is recovered, the Pre-boot authentication (PBA) setting is deleted. Make the setting again after the recovery.
n
Enabling the Pre-boot authentication (PBA) will register the fingerprint data on BIOS. To erase the fingerprint data that has been
registered on BIOS, uninstall the fingerprint authentication utility (DDS EVE FA Standalone for Panasonic). (The fingerprint data is not
erased even if the OS is recovered or the data on the built-in disk is erased) (
Uninstalling the fingerprint authentication utility
How to use the fingerprint authentication utility
See the online Help (EVE FA Standalone Help) installed with the device for more details on using the fingerprint authentication utility, troubleshooting,
restrictions, and other info.
Use the following procedure to display the online Help (EVE FA Standalone Help).
Содержание CF-20 series
Страница 2: ... Panasonic Corporation 2018 HS0318 2088 20170267ZCD ...
Страница 14: ...C Barcode Reader Only for modelwith Barcode Reader ...
Страница 16: ...20 minutes when AC adaptor is connected of inactivity 15 minutes when operating on battery power of inactivity ...
Страница 54: ...N O T E n Do not attach the tablet in the rain ...
Страница 90: ...Keyboard Base ...
Страница 138: ......
Страница 170: ...4 Check the model number The model number D starting with CF 20 is described ...






























