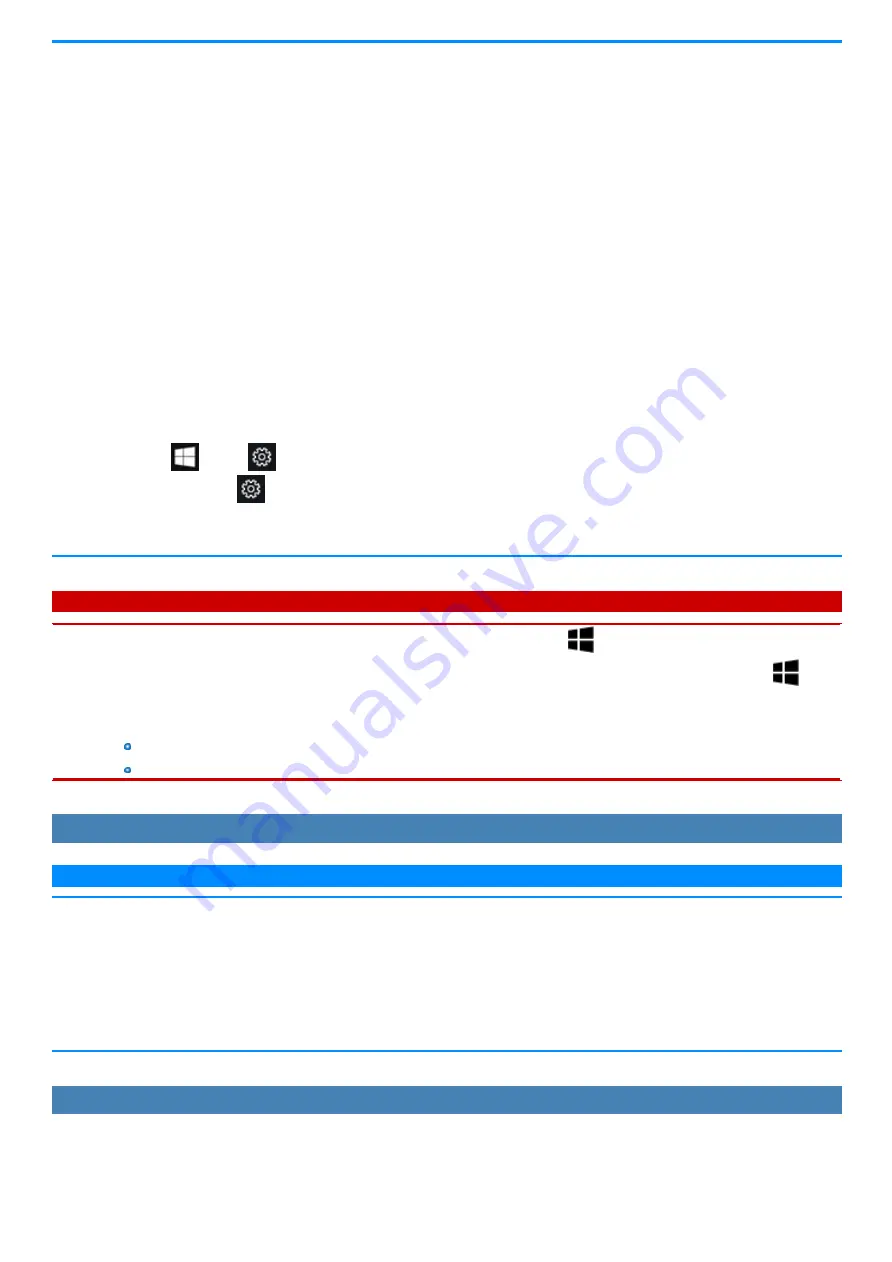
n
After switching the display mode, the display resolution may change.
n
After resuming from sleep or hibernation, or restarting the computer, the output destination may not be the same as selected in the pre-
vious status.
n
When using the HDMI or VGA of the keyboard base for extended display, the extended display may appear on the tablet side after
resuming from sleep or hibernation. Switch the setting.
n
When you change the display after Windows starts up, do not press any key until switching is complete.
n
Until Windows startup is completed (during Setup Utility, etc.), the simultaneous display cannot be used and pressing
≪
Fn
≫
+
≪
F3
≫
switches the display between the internal LCD and the external display.
n
Do not connect or remove the external display during sleep or hibernation.
n
It may take some time to switch between displays depending on the displays used.
n
When you use the external display only, set the suitable number of colors, resolution, or refresh rate separately from when you use the
internal LCD only or when you use the simultaneous display. 32 bit is fixed for the color setting. This cannot be changed.
Depending on the settings, some external displays may be distorted or may not display the mouse pointer correctly. In this case, set
the settings to lower value.
n
When you use the simultaneous display, MPEG files and other motion image files may not be played back smoothly.
n
Carefully read the instruction manual of the external display.
n
When connecting an external display that does not conform to the Plug & Play standards, select the display driver accordingly in the
following menu, or use the driver disc supplied with the monitor.
1.
Click
(Start) -
(Settings) - [System] - [Display], and click [Display adapter properties] under “Multiple displays”.
Alternatively, click
(Settings) - [System] - [Display], and click [Display adapter properties] under “Multiple displays” in the tablet
mode.
2.
Click [Monitor] - [Properties] - [Driver] - [Update Driver].
C A U T I O N
n
Before disconnecting the external display, switch to the internal LCD by pressing
≪
≫
key +
≪
P
≫
or
≪
Fn
≫
+
≪
F3
≫
. Other-
wise the displayed image quality may become different after disconnection (e.g., wrong resolution). In this case, press
≪
≫
key +
≪
P
≫
or
≪
Fn
≫
+
≪
F3
≫
to reset the image quality.
n
The screen may become distorted due to the following operations. In this case, restart the computer.
Disconnecting an external display for which you have set high resolution or high refresh rate.
Connecting/disconnecting an external display during computer operations.
Extended Desktop
N O T E
n
It may not be possible to use the extended desktop with some software applications.
n
When you click the maximize button, the window is displayed on one of the displays. You cannot move the maximized window to the
other display.
n
Do not use the display rotation in the extended desktop.
n
The pop-up displayed by
≪
Fn
≫
key combination appears only on the primary display.
n
Set the internal LCD to the primary display when using the screen. The cursor will move on the primary display when you touch the
internal LCD.
To Change the Sound Output Destination
When an HDMI display is connected, you can specify sound to be output via the speakers of the personal computer or via the speakers of the HDMI dis-
play.
Make sure your HDMI display is equipped with speakers.
Содержание CF-20 series
Страница 2: ... Panasonic Corporation 2018 HS0318 2088 20170267ZCD ...
Страница 14: ...C Barcode Reader Only for modelwith Barcode Reader ...
Страница 16: ...20 minutes when AC adaptor is connected of inactivity 15 minutes when operating on battery power of inactivity ...
Страница 54: ...N O T E n Do not attach the tablet in the rain ...
Страница 90: ...Keyboard Base ...
Страница 138: ......
Страница 170: ...4 Check the model number The model number D starting with CF 20 is described ...
















































