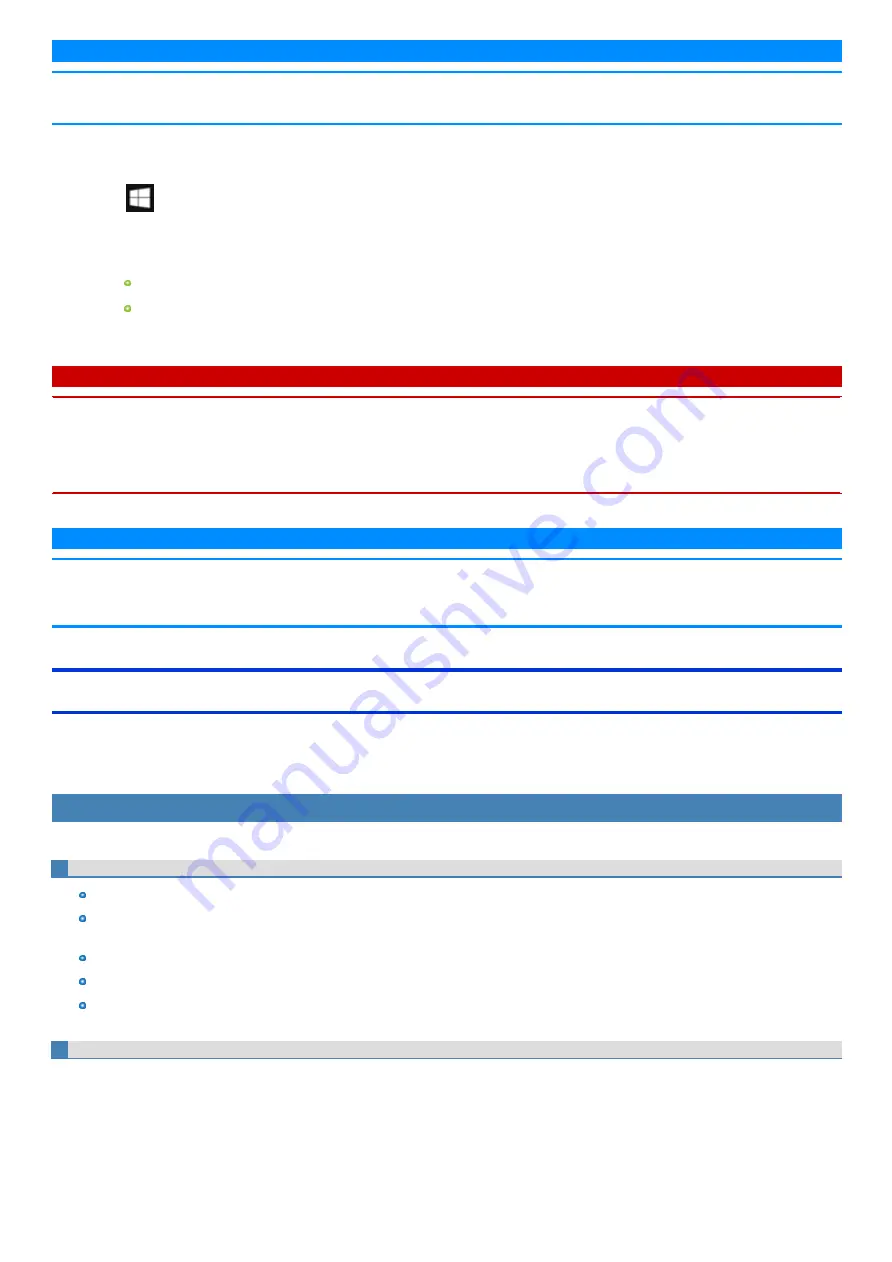
N O T E
n
At first, sign in to Windows as an administrator, and perform this calibration.
n
Return the rotated display to landscape before performing the screen calibration.
1.
Open "Tablet PC Settings".
Click
(Start) - [Windows System] - [Control Panel] - [Hardware and Sound] - [Tablet PC Settings].
2.
Click [Calibrate...].
3.
Click [Pen input].
If “User Account Control” is displayed, click [Yes].
It is not necessary to perform [Touch input] for this product.
4.
Using the digitizer pen (included), touch each of the “+” target marks one by one, and then click [Yes].
C A U T I O N
n
If you perform calibration as a standard user, the calibration data is valid until you sign out. (The data becomes invalid after you have signed out.)
When using the computer continuously, perform calibration as an administrator.
n
If you cannot operate the computer correctly after calibration, delete the calibration data by clicking [Control Panel] - [Hardware and Sound] -
[Tablet PC Settings] - [Reset...], and perform calibration again. (Be sure to delete the calibration data as an administrator.)
n
We recommend using [Touch input] at the factory default.
N O T E
n
The following message, “Right-click anywhere on the screen to return to the last calibration point. Press the Esc button to close the tool.” will
appear on the center of the screen during calibration. However, the operation to close the tool by pressing the
≪
Esc
≫
key can be performed.
n
If you cannot touch the desired position, perform Digitizer Calibration again and restart the computer.
About Touch Operation Support
Touch Operation Support is an application that allows you to perform screen operations more easily. When you use a two-finger tap gesture to specify the
area in which you want to perform touch operations, the area is displayed in a zoom window, allowing you to perform touch operations in an expanded dis-
play.
Using Touch Operation Support
Important usage notes
This application will only operate on internal screen displays.
Using the two-finger tap gesture may not display the zoom window in certain applications that handle touch operations independently (e.g.,
Microsoft Office Word, Internet Explorer and Paint).
This application may take some time to start after sign in.
You cannot use the two-finger tap gesture to display the zoom window unless this application is running.
Using the two-finger tap gesture will not display the zoom window in some applications (Magnifier (Windows),Touch Keyboard (Windows), On-
Screen Keyboard (Windows), etc.).
Expanding a portion of the display
When you use a two-finger tap gesture to specify the area in which you want to perform touch operations, the area is displayed in a zoom window, allow-
ing you to perform touch operations in an expanded display.
Содержание CF-20 series
Страница 2: ... Panasonic Corporation 2018 HS0318 2088 20170267ZCD ...
Страница 14: ...C Barcode Reader Only for modelwith Barcode Reader ...
Страница 16: ...20 minutes when AC adaptor is connected of inactivity 15 minutes when operating on battery power of inactivity ...
Страница 54: ...N O T E n Do not attach the tablet in the rain ...
Страница 90: ...Keyboard Base ...
Страница 138: ......
Страница 170: ...4 Check the model number The model number D starting with CF 20 is described ...
















































