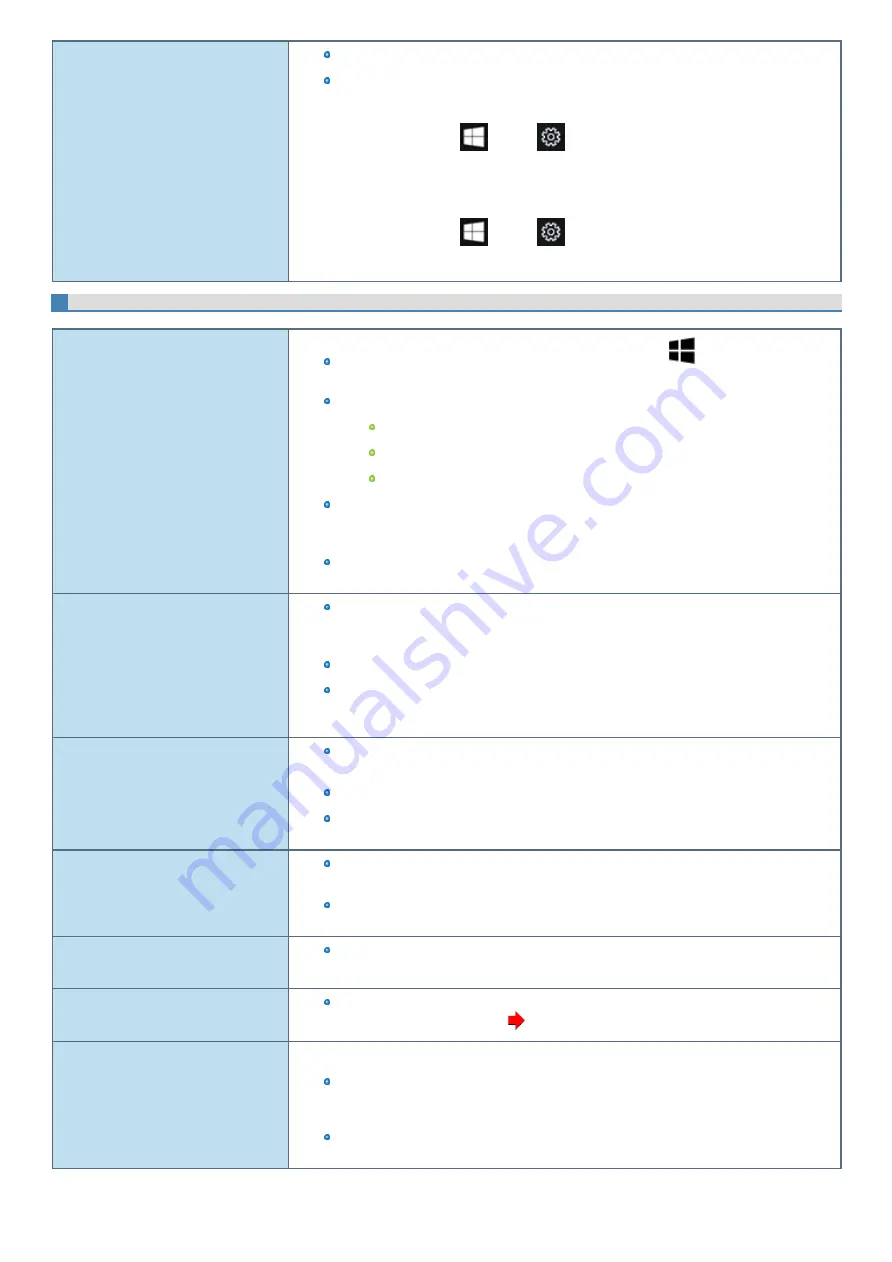
[Enter Password] does not appear when
resuming from sleep/hibernation.
Select [Enabled] in
in the [Security] menu of the Setup Utility.
The Windows password can be used instead of the password set in the Setup Utility.
1.
Add a password.
1.
Click
(Start) -
(Settings) - [Accounts].
2.
Click [Sign-in options], and click [Add] under “Password”.
2.
Set up the following.
1.
Click
(Start) -
(Settings) - [Accounts] - [Sign-in options].
2.
Select [When PC wakes up from sleep] under “Require sign-in”.
Display
No display.
The external display is selected. Press
≪
Fn
≫
+
≪
F3
≫
or
≪
≫
+
≪
P
≫
to switch the
display. Then click the display mode.
When using an external display,
Check the cable connection.
Turn on the display.
Check the settings of external display.
The display is turned off by the power-saving function. The screen returns to the original state
when you operate keyboard, touchpad, or touchscreen. When operating the keyboard, press a
key that does not affect the computer operation, such as
≪
Ctrl
≫
.
The computer entered sleep or hibernation by the power-saving function. To resume, press the
power switch.
The screen is dark.
The screen is darker when the AC adaptor is not connected. Press
≪
Fn
≫
+
≪
F2
≫
and
adjust the brightness. As you increase the brightness, battery consumption increases. You can
separately set the brightness for when the AC adaptor is connected and when not connected.
Press
≪
Fn
≫
+
≪
F8
≫
to turn off the concealed mode.
Under factory default settings, the brightness of the display screen will adjust automatically
based on the ambient light detected by the ambient light sensor. You can adjust the settings for
this sensor.
The screen is disordered.
Changing the number of display colors and resolution may affect the screen. Restart the com-
puter.
Connecting/disconnecting an external display may affect the screen. Restart the computer.
Resuming from sleep or hibernation may affect the screen of the external display. Restart the
computer.
During Simultaneous display, one of the
screens becomes disordered.
When using the Extended Desktop, use the same display colors for the external display as those
used by the LCD. If you continue to experience problems, try changing the display.
Simultaneous display cannot be used until Windows startup is complete (during Setup Utility,
etc.).
The external display does not work nor-
mally.
If the external display does not support the power saving function, it may not work normally
when the computer enters the power saving mode. Turn off the external display.
The screen does not become bright.
The brightness is set low to avoid malfunction where surrounding temperature is high. For
proper operating temperature (
There are red, green, or blue dots on the
screen, or there is unevenness in colors
and brightness on the screen.
The following are not malfunctions.
Although advanced high-precision technologies are used in the production of color LCD
screens, 0.002% or less of the picture elements may be dark or remain constantly lit (i.e., more
than 99.998% of elements function properly).
Due to the natural characteristics of LCD screens, you may notice unevenness in colors and
brightness depending on your angle of view. Hues may also vary by product.
Содержание CF-20 series
Страница 2: ... Panasonic Corporation 2018 HS0318 2088 20170267ZCD ...
Страница 14: ...C Barcode Reader Only for modelwith Barcode Reader ...
Страница 16: ...20 minutes when AC adaptor is connected of inactivity 15 minutes when operating on battery power of inactivity ...
Страница 54: ...N O T E n Do not attach the tablet in the rain ...
Страница 90: ...Keyboard Base ...
Страница 138: ......
Страница 170: ...4 Check the model number The model number D starting with CF 20 is described ...






























