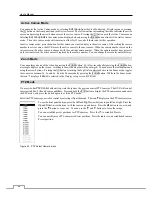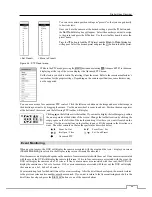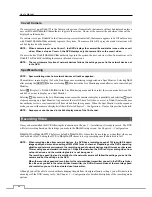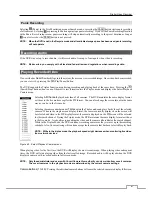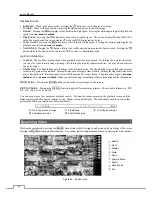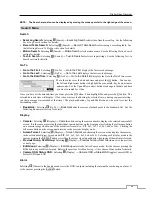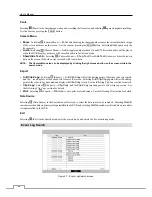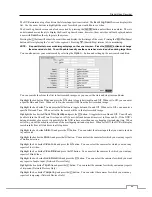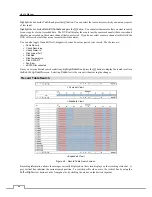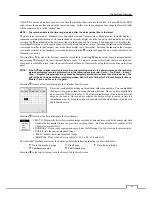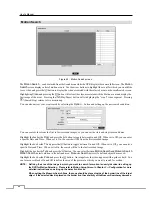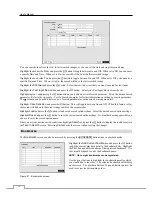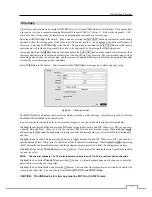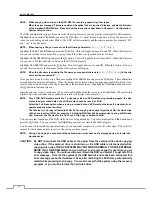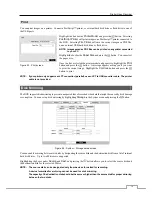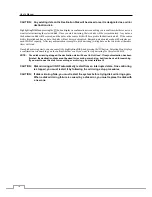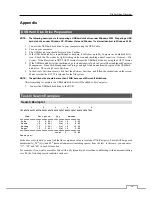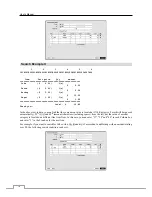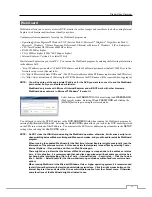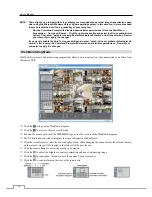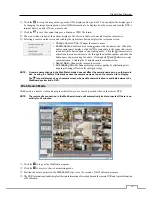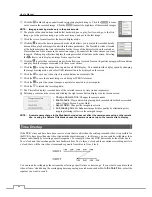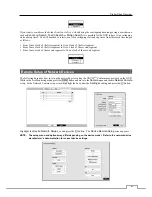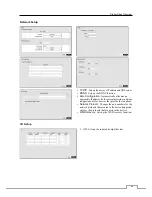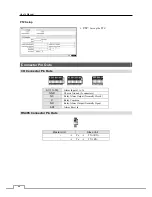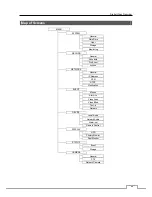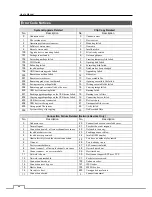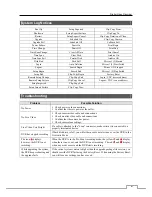User’s Manual
72
NOTE: While copying video clips on the DVD RW, the recording speed might decrease.
When the error message “Firmware update of the optical drive is required” displays, update the firmware
of the installed DVD RW drive. Please follow the instructions described in
Chapter 3 – Configuration –
System Setup
section.
The DVR automatically assigns a file name to the video clip. However, you can give the video clip file a different name.
Highlight the box beside
File Name
and press the
button. A virtual keyboard appears. Enter a file name for the
video you are backing up and select
Close
. The DVR will automatically add the camera number (for example “01”)
and “.exe” to the file name.
NOTE: When naming a file, you cannot use the following characters: \, /, :, ;, *, ?, !, “, <, >, |.
Highlight
Include Text-In Data
and press the
button. This will toggle between On and Off. When this feature is
On, you can include text-in data when copying video if the video was recorded with text-in data.
Highlight
Verify After Burning
and press the
button. This will toggle between On and Off. When this feature is
On, you can verify that the data is written on the DVD RW properly.
Highlight
Use Site Info
and press the
button. This will toggle between On and Off. When this feature is On, you
can add the site name to the file name for the video you are backing up.
NOTE: When the site name is added to the file name, some special characters (\, /, :, ;, *, ?, !, “, <, >, |) in the site
name will be converted to “_”.
Once you have given the video clip a file name, highlight the
Start
button and press the
button. The confirmation
screen displaying data size will appear. When the storage device does not have enough space, the DVR will ask if you
want to copy as much of the video clip as possible in the available space. Highlight the
Continue
button and press
the
button to continue clip copy.
Once the clip copy starts, you can cancel it by selecting
Cancel
or hide the screen by selecting
Close
. When selecting
Close
, Clip Copy continues and a confirmation screen will display when complete.
NOTE: Only 4.7GB DVD media is available. To clip copy video on DVD media using remaining space, the size
of previously recorded data on the DVD media should be less than 4GB.
Select the Full Erase option when erasing recorded data on DVD media, otherwise the media will not
operate properly when rewritten.
The file size for clip copy is limited to 30GB. When copying video clips larger than 2GB, the video clips
will be save in units of 2GB. For example, 3 individual 2GB files will be created when saving a 6GB video
clip. However, the file size for the One-Touch Clip Copy is limited to 2GB.
You can use other functions on the DVR while video is being backed up. To do this, highlight the
Close
button and
press the
button. You can return to the
Clip-Copy
screen at any time to check the progress.
You do not need to install any special software on your personal computer to review the video clips. Refer to RAS
manual for instructions on how to review video clips you have copied.
NOTE: During Clip Copy, you cannot shut the system down, clear data on the storage device, or format the
storage device.
CAUTION: Do NOT disconnect the USB cable or the power from the external drive while copying
video clips. If the external drive is shut down or the USB cable is disconnected while
copying video clips, THE DVR SYSTEM MAY NOT WORK NORMALLY OR THE EXTERNAL
DRIVE COULD BE DAMAGED, and you will get an error message the next time you try
to copy video clips. You will need to power down the DVR and restart it to get rid of the
error message. Once the file system of the USB hard disk drive has been corrupted, this
error message cannot be dismissed. Even after restarting the DVR it may automatically
restart while preparing to clip copy. You must recover the file system using the recovery
program, or you must reformat the hard disk drive.