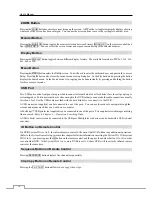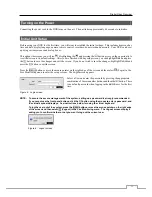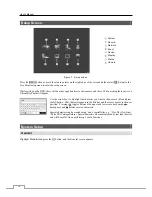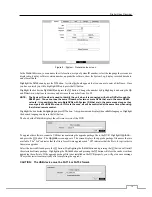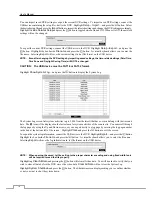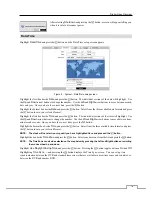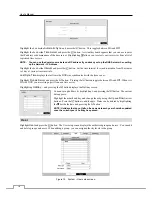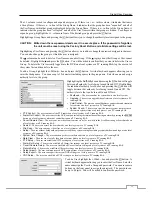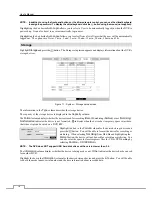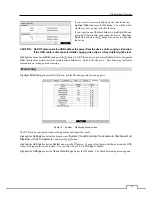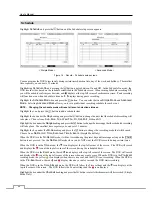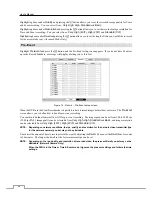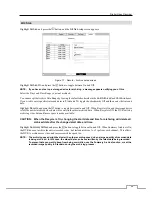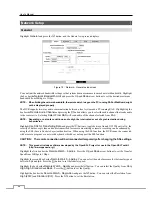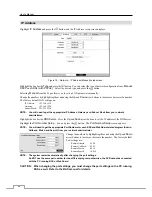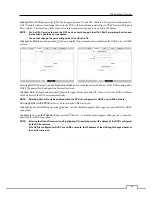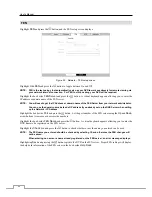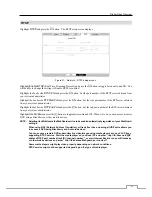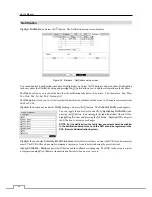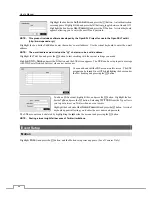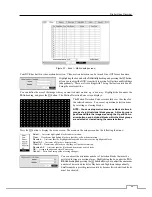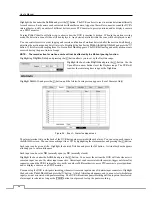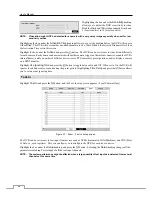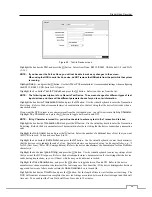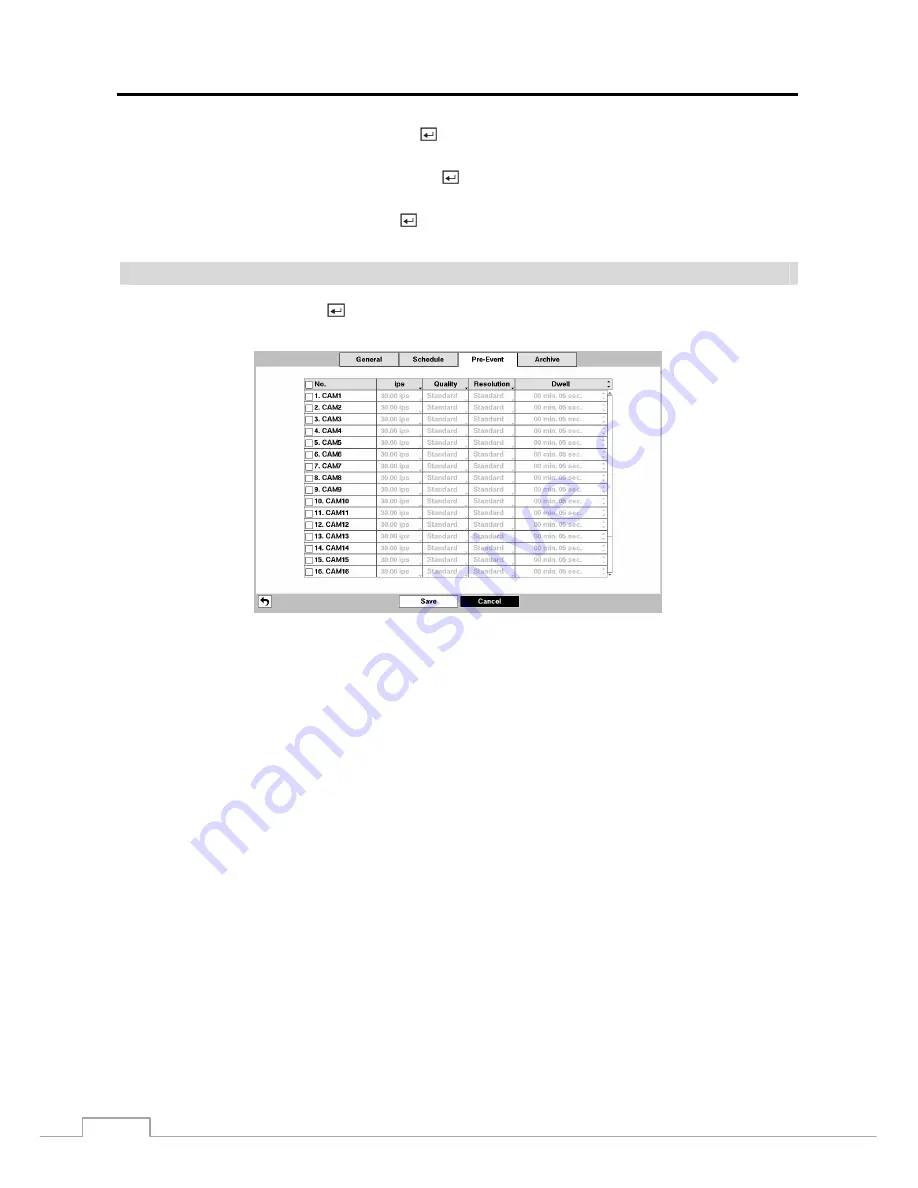
User’s Manual
24
Highlighting boxes under
Quality
and pressing the
button allows you to set the recorded image quality for Time
and Event recording. You can select from:
Very High
,
High
,
Standard
and
Basic
.
Highlighting boxes under
Resolution
and pressing the
button allows you to set the recorded image resolution for
Time and Event recording. You can select from:
Very High (4CIF)
,
High (2CIF)
and
Standard (CIF)
.
Highlighting boxes under
Dwell
and pressing the
button allows you to set the length of time you would like to record
for the associated event. (Advanced Mode Only)
Pre-Event
Highlight
Pre-Event
and press the
button, and the Pre-Event setup screen appears. If you do not have Event set
up in the Record Schedule, a message will display alerting you to this fact.
Figure 16 : Record – Pre-Event setup screen.
When the DVR is in the Event Record mode it is possible to have it record images before the event occurs. The
Pre-Event
screen allows you to define how to handle pre-event recording.
You can turn individual cameras On or Off for pre-event recording. The image speed can be set from 1.00 to 30.00 ips
(25.00 ips PAL), image quality can be selectable from
Very High, High
,
Standard
and
Basic
, and image resolution
can be selectable from
Very High (4CIF)
,
High (2CIF)
and
Standard (CIF)
.
NOTE: Depending on network conditions, the ips, quality and resolution for the network video transmitter (ips
for the network camera) you set may not be attainable.
You can set the amount of time to record prior to the event by adjusting the
Dwell
. You can set the
Dwell
from 5 seconds
to 30 minutes. The longer the dwell set, the fewer maximum ips can be set.
NOTE: Depending on the ips, quality and resolution of recorded video, the pre-event Dwell you set may not be
attainable. (Network Camera Only)
When the DVR is in the Time or Time & Event mode, it ignores the pre-event settings and follows the time
settings.