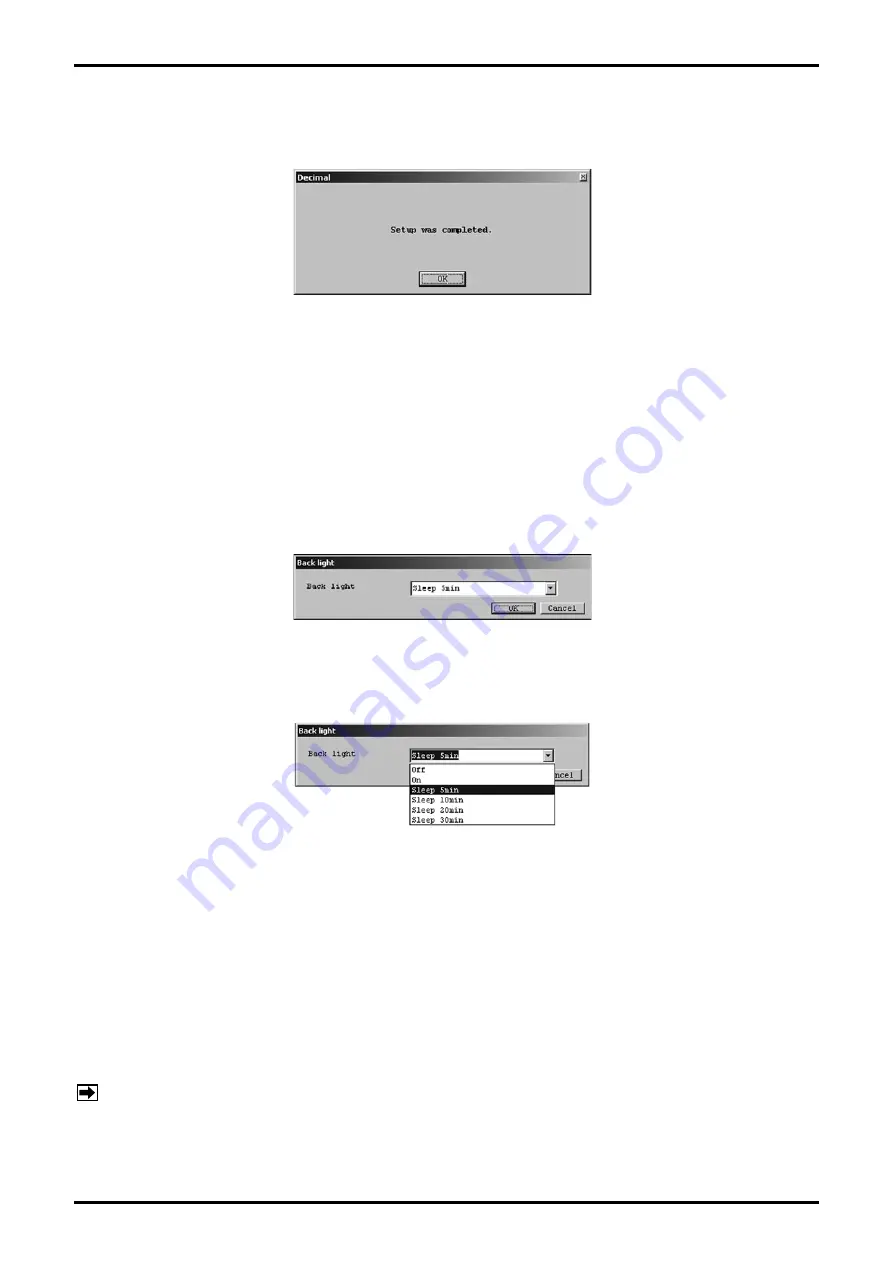
E-023-2-E
3
⑥
Click "OK" to change the settings to the selected values, and then click the "OK" button in the
displayed message box (Fig. 80) to complete the setting process.
⑦
After the "OK" button is clicked, the item input window will appear again. Click the "Cancel" button to
close the item input window.
To cancel the settings, click the "Cancel" button in any step from
②
to
⑤
.
3.6.6.5 Display backlight time setting (Back light)
①
Click the "Setup (S)" menu, and then select and click "Back light" from the "LCD" drop-down list.
②
The following window will be displayed (Fig. 81). Turn the back light on or off here, and set the length
of time on.
③
Click the triangle on the right side of "Back light" as shown in Fig. 82, and select the time to set from
the drop-down list.
④
Set the amount of time to keep the display screen
’
s back light on here.
・
"Off": Back light remains in the off state.
・
"On": Back light remains in the on state.
・
"Sleep 5min": The back light turns off 5 minutes after the last key operation, or after it turns on.
・
"Sleep 10min": The back light turns off 10 minutes after the last key operation, or after it turns on.
・
"Sleep 20min": The back light turns off 20 minutes after the last key operation, or after it turns on.
・
"Sleep 30min": The back light turns off 30 minutes after the last key operation, or after it turns on.
The back light behaves the same way when an error occurs. Note, however, that the red backlight will
not turn completely off, and will blink.
Note: The red back light operates the same as if "Sleep 5min" were selected when "Off" or "On" is
selected.
Fig.80
Fig.81
Fig.82






























