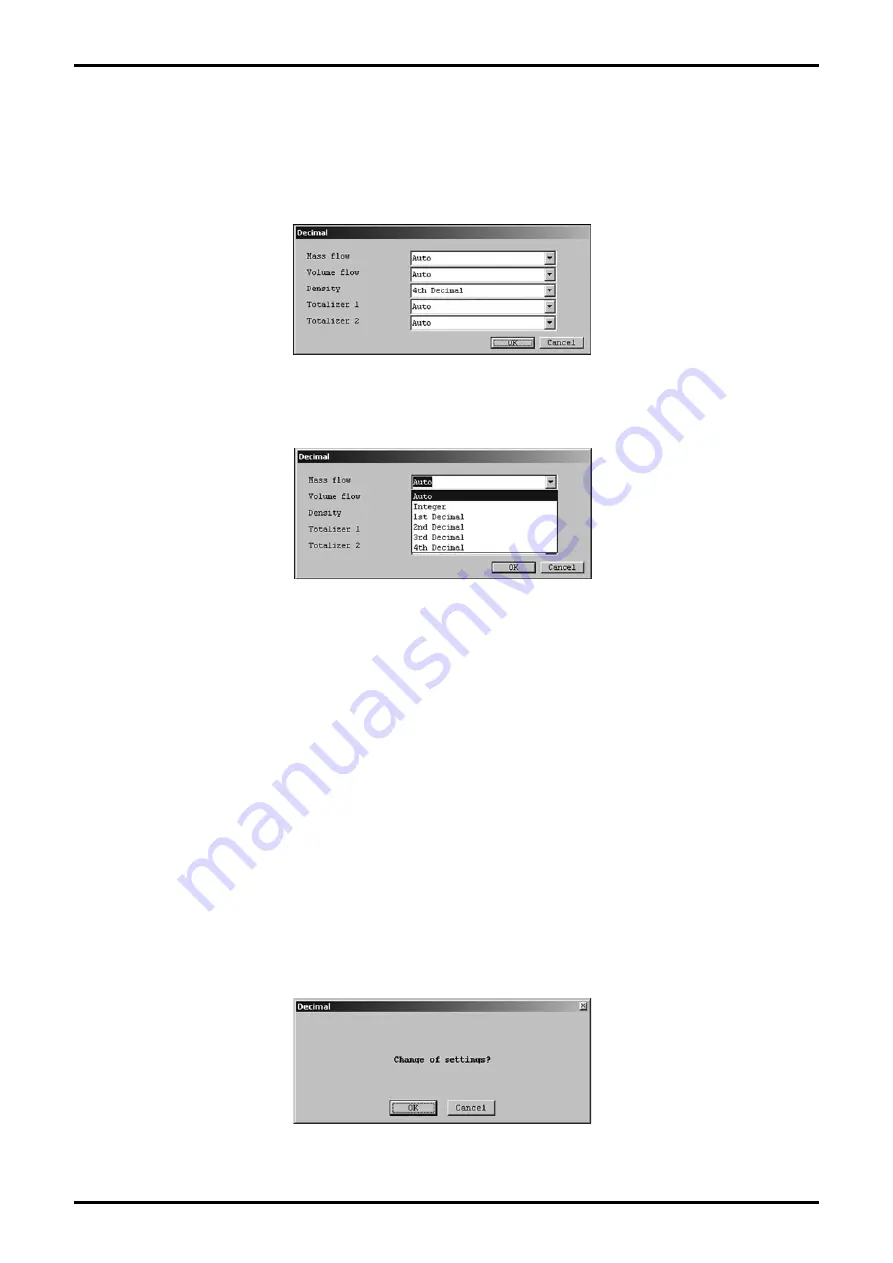
E-023-2-E
3
3.6.6.4 Measurement value decimal point position settings (Decimal)
①
Click the "Setup (S)" menu, and then select and click "Decimal" from the "LCD" drop-down list.
②
The following window will be displayed (Fig. 77). Set the decimal point position to be used for
measurement values displayed on the LCD here.
③
Click the triangle on the right side of each item as shown in Fig. 78, and select the decimal points to
set from the drop-down lists.
④
This can be used to set the decimal point position to a number between 0 and 4, or to automatic.
・
"Auto": If the value is less than 10, then the decimal part will be displayed up to the 5th position. If
the value is 10 or greater and less than 100, then the decimal part will be displayed up to the 4th
position; if it is 100 or greater and less than 1000, then the decimal part will be displayed up to the
3rd position; if it is 1000 or greater and less than 10000, then the decimal part will be displayed up
to the 2nd position; and if it is 10000 or greater and less than 100000, then the decimal part will
be displayed up to the 1st position. If the value is 100000 or greater, then it will be displayed as an
integer.
・
"Integer": The value will always be displayed as an integer.
・
"1st Decimal": The value will be displayed up to the 1st position after the decimal point.
・
"2nd Decimal": The value will be displayed up to the 2nd position after the decimal point.
・
"3rd Decimal": The value will be displayed up to the 3rd position after the decimal point.
・
"4th Decimal": The value will be displayed up to the 4th position after the decimal point.
The standard setting is "4th Decimal" for just "Density", and "Auto" for everything else.
⑤
After all settings are complete, click the "OK" button to display a message box (Fig. 79).
Fig.77
Fig.78
Fig.79






























