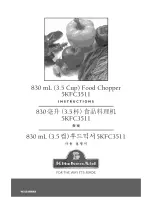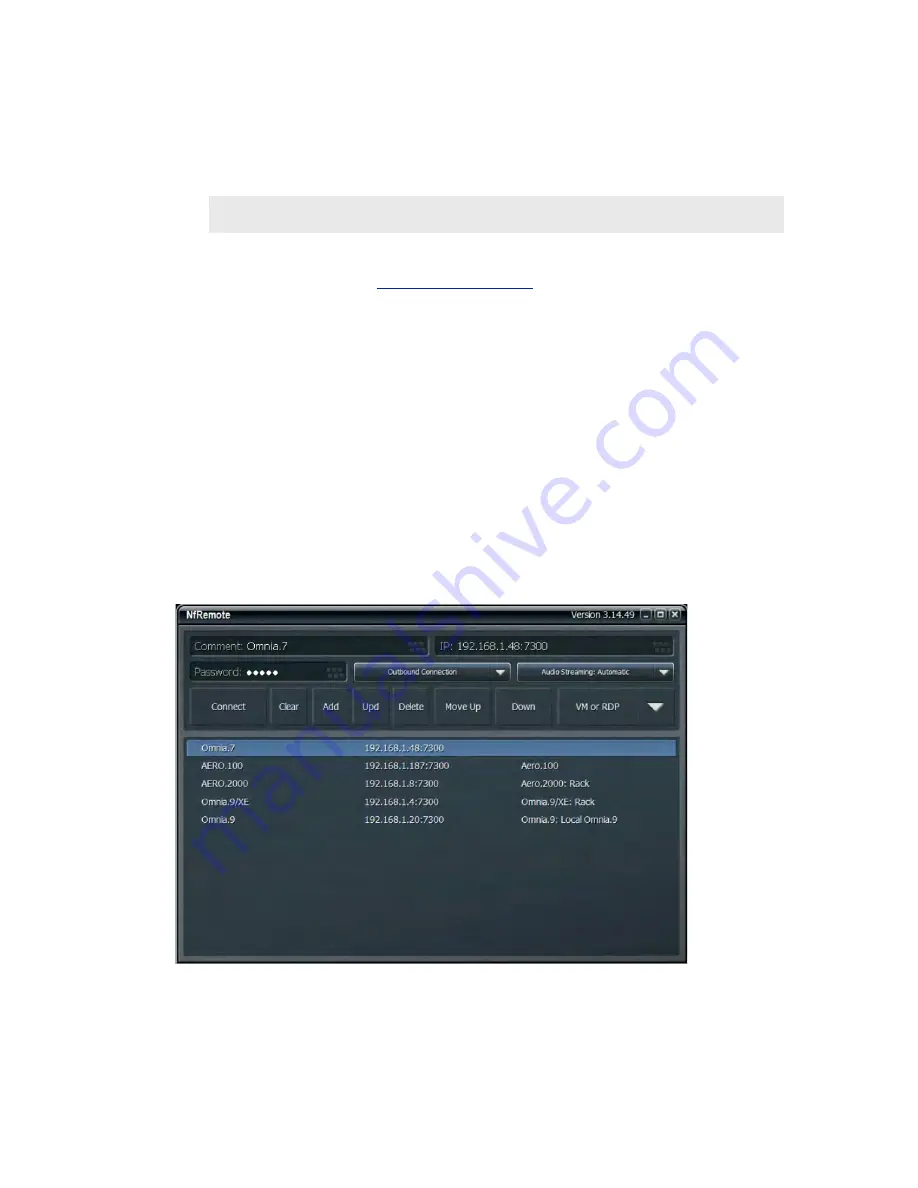
CHAPTER 5 |
12
NfREMOTE CLIENT SOFTWARE
Note:
You may enter the specific IP address of your PC without a mask to allow only that IP address.
Connect to your Omnia.7’s http interface by entering http://<IP Address>:7380 into the address window of any
standard web browser (for example,
http://192.168.0.183.7380
). You will see a screen entitled “Welcome to
Omnia.7 HTTP Server” with a current version number.
Under the “Downloadables” section, click on the link following “Download Remote Interface” This should be done
each time you update the software in your Omnia.7 to ensure full compatibility between the unit’s software and the
remote software.
Some Important Ethernet/Wi-Fi Network Considerations
While the client software itself is not a terribly resource-intensive application, it does place some demands upon
your local network. The client allows you to make “live” adjustments to the Omnia.7, observe its meters (as well
as other displays such as the oscilloscope) in real time, and on networks with sufficient bandwidth play audio from
the Omnia.7 to your remote control PC. The more information the client asks for, the more critical it is to have a
robust Ethernet or Wi-Fi connection to the between it and Omnia.7.
Understanding the NfRemote Connection Window
It is possible to connect to any number of Omnia.7’s individually or concurrently using NfRemote.
♦
The
Comment
field allows you to enter a “friendly” name for each device to which you plan to connect.
♦
The
IP Address
field should contain the IP address of the Omnia.7 host computer.
♦
The
Password
field should contain the same password established in the Omnia.7.