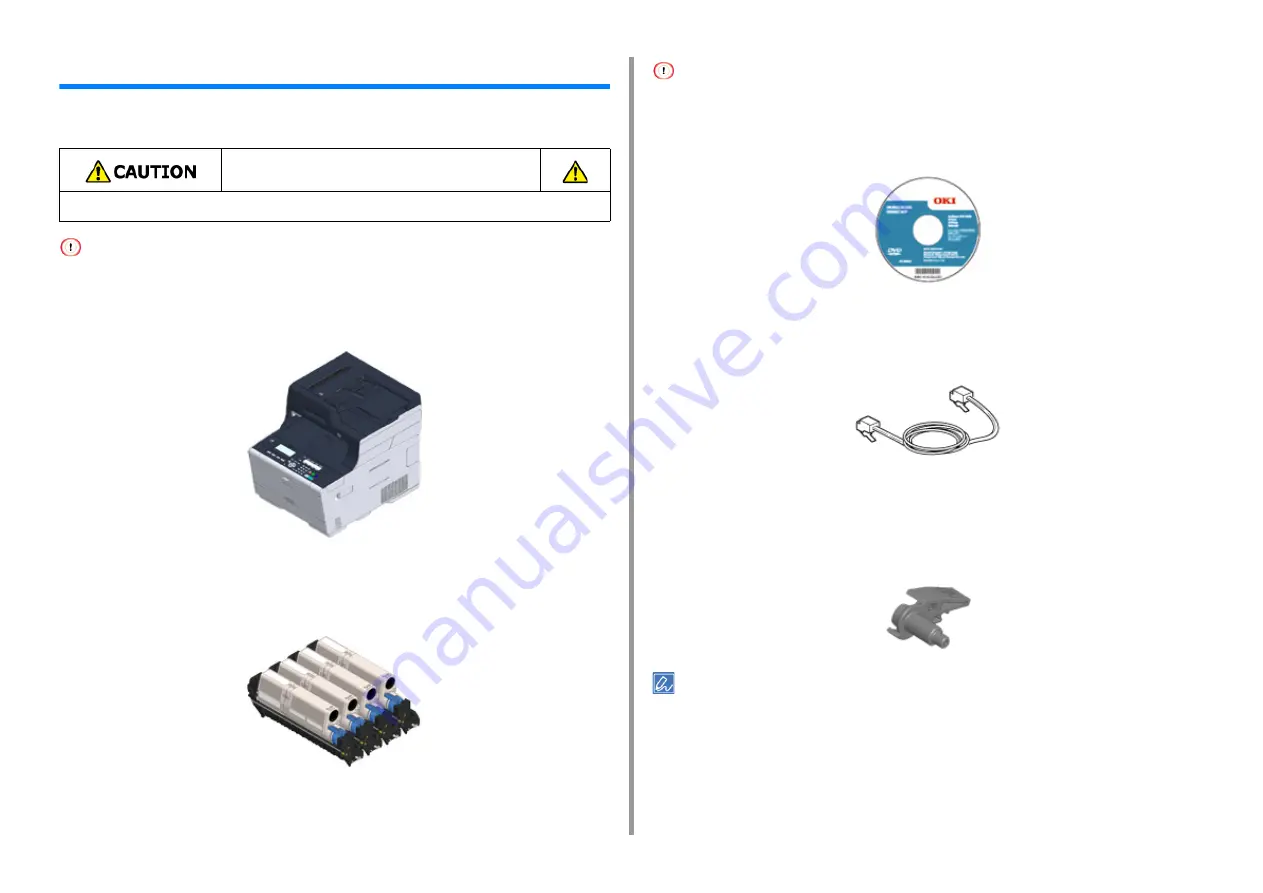
- 17 -
2. Setting Up
Checking the Accessories
Check that you have everything shown below.
Be sure to use the supplied consumables first. If other consumables are used first, the life time may not be shown
correctly or supplied consumables may not be applied.
• Main body
• Four image drums (black, cyan, magenta and yellow)
• Four starter toner cartridges (black, cyan, magenta and yellow)
For the MC model, the starter toner cartridges are installed in the image drums, which are
installed in the machine before shipment.
The starter toner cartridge is not installed in the ES model. Install the toner cartridge that is included in this machine.
Refer to "Replacing the Image Drum".
• Software DVD-ROM
• Power cord
• Telephone cable
• Envelope lever
The envelope lever is attached to the MP tray. Use the envelope lever if envelopes wrinkle
after being printed.
For instructions, refer to the Advanced Manual.
• LAN cables or USB cables are not included in the package. Prepare the cable that suits your connection
environment separately.
• Packaging and cushioning materials are used when transporting the machine. Do not dispose packaging materials
as they may be used in the future.
Injury may result.
Lift this machine by 2 persons, because it weighs approximately 31 kg.
Содержание MC563
Страница 1: ...MC563 ES5463 MFP User s Manual ...
Страница 16: ... 16 2 Setting Up Side view when the additional tray unit is installed ...
Страница 21: ... 21 2 Setting Up 13 Hold the handle B to close the scanner unit ...
Страница 34: ... 34 2 Setting Up 1 Plug the power cord into the power connector 2 Plug the power cord into the outlet ...
Страница 40: ... 40 2 Setting Up 7 Replace the paper cassette into the machine Push the paper cassette until it stops ...
Страница 55: ... 55 2 Setting Up 10 Click Complete 11 Click Next If the following dialog box is displayed click Yes ...
Страница 81: ...4 Copy Copying Cancelling Copying Specifying the Number of Copies ...
Страница 85: ...5 Scan Sending Scanned Data as an E mail Attachment Saving Scanned Data in a Shared Folder Cancelling Scanning ...
Страница 95: ... 95 6 Print 5 Change the settings in each tab to suit your needs 6 Click OK 7 Click Print on the Print screen ...
Страница 107: ... 107 6 Print Supply Levels Panel Item Description 1 Consumables Displays the remaining amount of consumables ...
Страница 108: ...7 Fax Basic Operations of Fax Functions Setting for Receptions ...
Страница 199: ...46590302EE Rev2 ...
















































