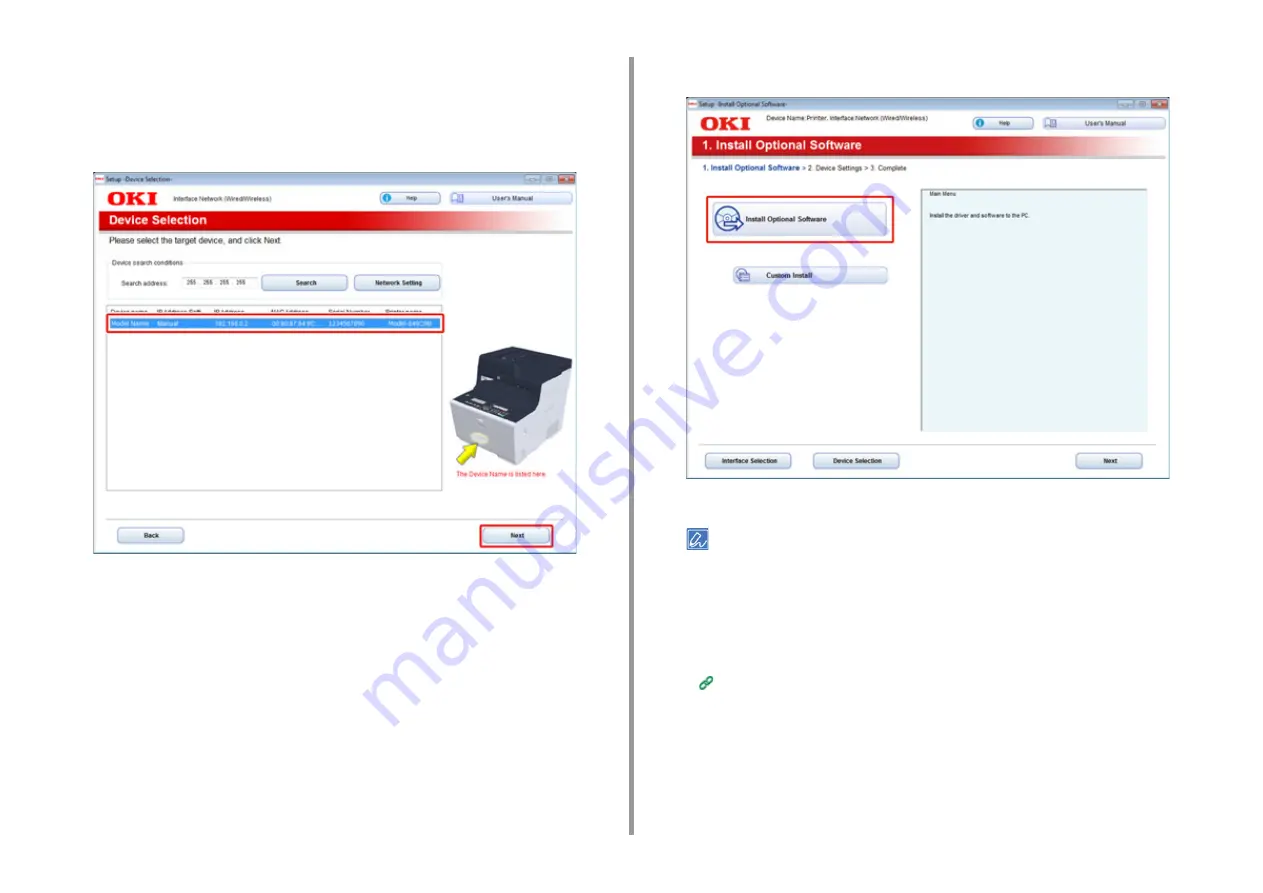
- 54 -
2. Setting Up
6
Select [Network] or [USB connection] in accordance to the connection method
of the machine and computer, and then click [Next].
If the [Windows Security Alert] dialog box is displayed, click [Allow access].
7
Select the model name of the machine, and then click [Next].
8
Click [Install Optional Software].
Installation starts.
The following software is installed.
• PCL6 Printer Driver (Including Network Extension and Color Swatch Utility)
• Scanner Driver
• ActKey
• FAQ
Install other software from Custom Install.
Installing Software (Advanced Manual)
9
Make sure that the software is successfully installed, and then click [Printing
Test].
Select the printer for test printing, and the click [Printing Test].
Make sure that the test printing was successful, and then click [OK].
Содержание MC563
Страница 1: ...MC563 ES5463 MFP User s Manual ...
Страница 16: ... 16 2 Setting Up Side view when the additional tray unit is installed ...
Страница 21: ... 21 2 Setting Up 13 Hold the handle B to close the scanner unit ...
Страница 34: ... 34 2 Setting Up 1 Plug the power cord into the power connector 2 Plug the power cord into the outlet ...
Страница 40: ... 40 2 Setting Up 7 Replace the paper cassette into the machine Push the paper cassette until it stops ...
Страница 55: ... 55 2 Setting Up 10 Click Complete 11 Click Next If the following dialog box is displayed click Yes ...
Страница 81: ...4 Copy Copying Cancelling Copying Specifying the Number of Copies ...
Страница 85: ...5 Scan Sending Scanned Data as an E mail Attachment Saving Scanned Data in a Shared Folder Cancelling Scanning ...
Страница 95: ... 95 6 Print 5 Change the settings in each tab to suit your needs 6 Click OK 7 Click Print on the Print screen ...
Страница 107: ... 107 6 Print Supply Levels Panel Item Description 1 Consumables Displays the remaining amount of consumables ...
Страница 108: ...7 Fax Basic Operations of Fax Functions Setting for Receptions ...
Страница 199: ...46590302EE Rev2 ...






























