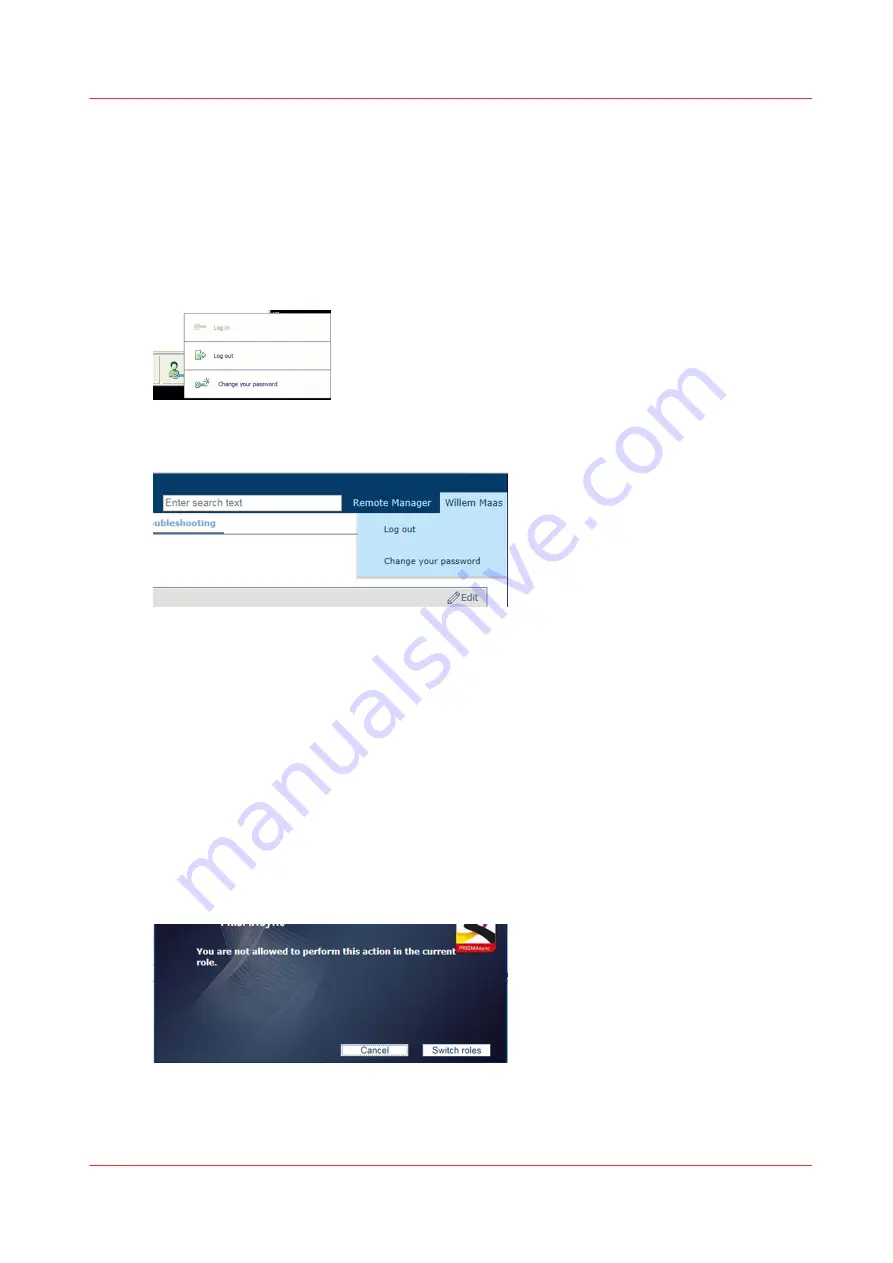
Log out or switch roles
When you are finished, it is important to log out to end the session. It is also possible to
authenticate again with an other user account without leaving the application.
The session timeout period determines how long you remain logged in without using the printer.
Log out on the control panel and the Settings Editor
1. • On the control panel touch the name of your user account.
• In the Settings Editor click the name of your user account.
2. Touch or click [Log out].
Log out at control panel when using a smart card
Remove your smart card from the reader.
Log out in Remote Manager
1. Click [Log out].
Switch roles to change settings
When you are in the Settings Editor or on the control panel and you want to change a setting for
which you do not have sufficient rights, you see the following message. If you have an other user
account that is authorised for the setting, you can re-login with that user account.
Log out or switch roles
Chapter 3 - Getting started
45
Содержание VarioPrint i Series
Страница 1: ...Operation guide VarioPrint i series ...
Страница 8: ...Contents 8 ...
Страница 9: ...Chapter 1 Introduction ...
Страница 18: ...Notes for the reader 18 Chapter 1 Introduction ...
Страница 19: ...Chapter 2 Explore the printer ...
Страница 25: ...1 2 3 4 1 2 6 Open 1 a paper tray and unassign 2 its media Paper input Chapter 2 Explore the printer 25 ...
Страница 35: ...Chapter 3 Getting started ...
Страница 44: ...Log in to the printer 44 Chapter 3 Getting started ...
Страница 51: ...Chapter 4 Define defaults ...
Страница 74: ...Download account log files 74 Chapter 4 Define defaults ...
Страница 75: ...Chapter 5 Job media handling ...
Страница 91: ...Chapter 6 Transaction printing ...
Страница 111: ...Chapter 7 Document printing ...
Страница 143: ...2 Touch Split Combine jobs Chapter 7 Document printing 143 ...
Страница 183: ...Chapter 8 Manage media definitions ...
Страница 198: ...Edit a media print mode 198 Chapter 8 Manage media definitions ...
Страница 199: ...Chapter 9 Manage colour definitions ...
Страница 232: ...Reset spot colours 232 Chapter 9 Manage colour definitions ...
Страница 233: ...Chapter 10 Print what you expect ...
Страница 242: ... 255 Exceeding tolerance level Read media family calibration feedback 242 Chapter 10 Print what you expect ...
Страница 244: ...3 Click Edit Read tolerance levels for the media family calibration 244 Chapter 10 Print what you expect ...
Страница 271: ...Chapter 11 Save energy ...
Страница 276: ... 301 Automatic shut down time Configure the energy save timers 276 Chapter 11 Save energy ...
Страница 278: ...Prepare printer for a long shut down period 278 Chapter 11 Save energy ...
Страница 279: ...Chapter 12 Maintain the printer ...
Страница 339: ...Chapter 13 Solve problems ...
Страница 359: ...Chapter 14 References ...
Страница 388: ...Status indicators 388 Chapter 14 References ...
Страница 400: ...metrics 377 Index 400 ...
Страница 401: ......
















































