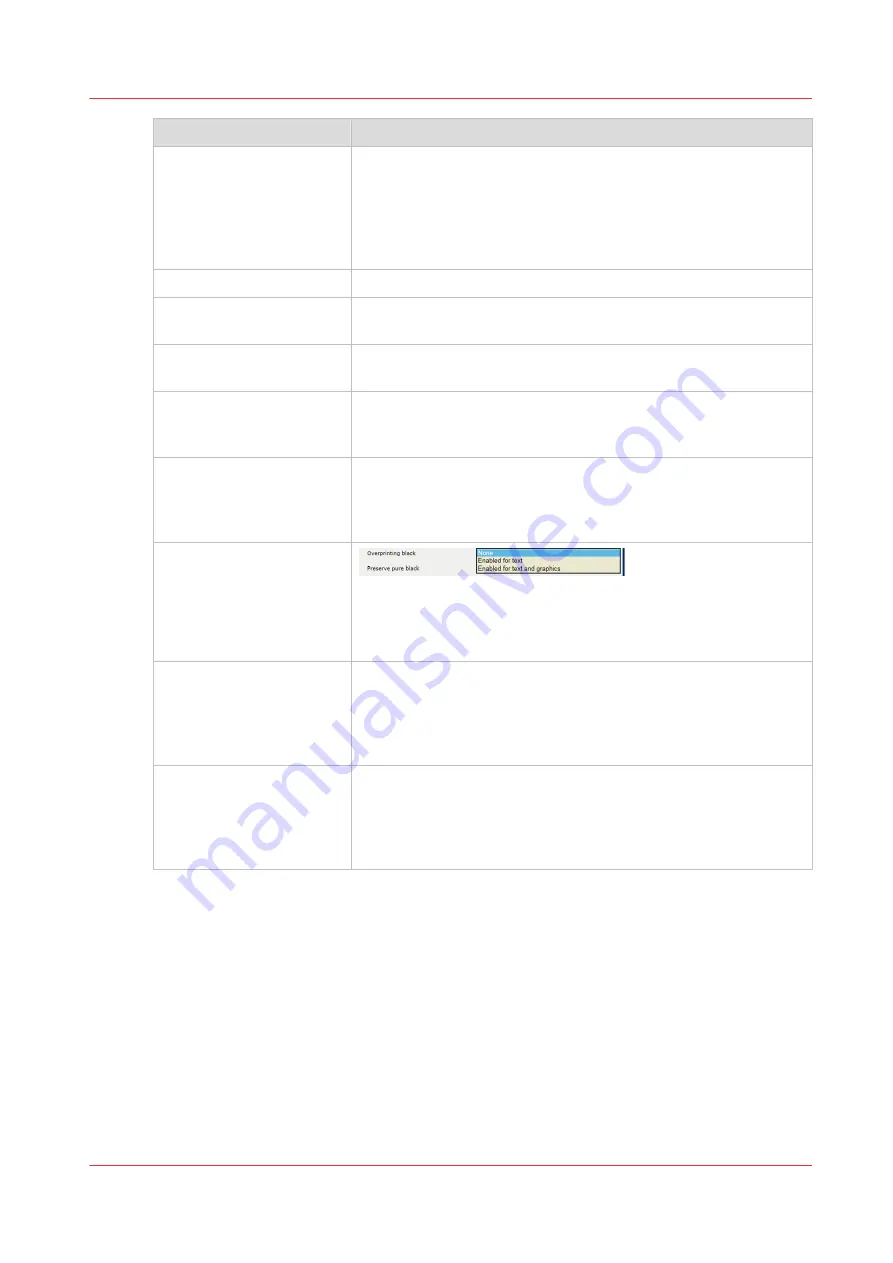
Colour preset attributes
Description
[Standard rules CMYK sat-
uration intent]
Use this function to define how the CMYK saturation intent must
be handled. By default, the colour management system preserves
the primary process colours. However, it can be required that the
conversion must comply with standard colour management rules.
Then, colour rendering occurs without primary process colour
preservation.
[Spot colour matching]
Use this function to enable or disable spot colour matching.
[Colour mapping group]
If spot colour matching is enabled, select the colour mapping
group for the colour preset. (
Define colour mapping on page 215
[Print in black & white]
Use this function to define how jobs are printed: in black & white
or in colour.
[PDF overprint simulation]
Use this function to make opaque objects look transparent. Under-
lying objects become visible. If this function is disabled, the col-
ours on top will knock out the underlying colours.
[PDF/X output intent]
Use this function to define that PDF files are printed according to
their embedded output intent. PDF/X specifies the printing condi-
tion for which the PDF/X file was created. The Device CMYK input
profile and the job ticket are ignored.
[Overprinting black]
Use the function to force black text and graphics to print over the
background colour. The native PDF RIP uses this function to pre-
vent registration artefacts when black objects are printed on a col-
oured background.
[Preserve pure black]
Use this function to apply pure black preservation when possible.
Pure black preservation means that the colour black is composed
of 100% K ink. When pure black preservation is not possible or dis-
abled, the colour black is composed of a mixture of C, M, Y, and K
inks.
[Black Point Compensation
(BPC)]
Use the this function for the relative colorimetric rendering intent.
Black Point Compensation scales input colours relative to the out-
put black in order to preserve details in dark areas. When the out-
put black is rather light, [Enhanced BPC] is preferred over [Adobe
BPC] because it has a better performance.
Attributes of a colour preset
Chapter 9 - Manage colour definitions
207
Содержание VarioPrint i Series
Страница 1: ...Operation guide VarioPrint i series ...
Страница 8: ...Contents 8 ...
Страница 9: ...Chapter 1 Introduction ...
Страница 18: ...Notes for the reader 18 Chapter 1 Introduction ...
Страница 19: ...Chapter 2 Explore the printer ...
Страница 25: ...1 2 3 4 1 2 6 Open 1 a paper tray and unassign 2 its media Paper input Chapter 2 Explore the printer 25 ...
Страница 35: ...Chapter 3 Getting started ...
Страница 44: ...Log in to the printer 44 Chapter 3 Getting started ...
Страница 51: ...Chapter 4 Define defaults ...
Страница 74: ...Download account log files 74 Chapter 4 Define defaults ...
Страница 75: ...Chapter 5 Job media handling ...
Страница 91: ...Chapter 6 Transaction printing ...
Страница 111: ...Chapter 7 Document printing ...
Страница 143: ...2 Touch Split Combine jobs Chapter 7 Document printing 143 ...
Страница 183: ...Chapter 8 Manage media definitions ...
Страница 198: ...Edit a media print mode 198 Chapter 8 Manage media definitions ...
Страница 199: ...Chapter 9 Manage colour definitions ...
Страница 232: ...Reset spot colours 232 Chapter 9 Manage colour definitions ...
Страница 233: ...Chapter 10 Print what you expect ...
Страница 242: ... 255 Exceeding tolerance level Read media family calibration feedback 242 Chapter 10 Print what you expect ...
Страница 244: ...3 Click Edit Read tolerance levels for the media family calibration 244 Chapter 10 Print what you expect ...
Страница 271: ...Chapter 11 Save energy ...
Страница 276: ... 301 Automatic shut down time Configure the energy save timers 276 Chapter 11 Save energy ...
Страница 278: ...Prepare printer for a long shut down period 278 Chapter 11 Save energy ...
Страница 279: ...Chapter 12 Maintain the printer ...
Страница 339: ...Chapter 13 Solve problems ...
Страница 359: ...Chapter 14 References ...
Страница 388: ...Status indicators 388 Chapter 14 References ...
Страница 400: ...metrics 377 Index 400 ...
Страница 401: ......
















































