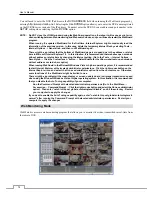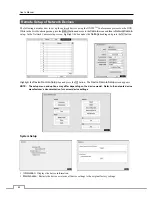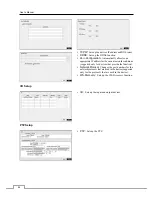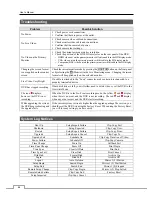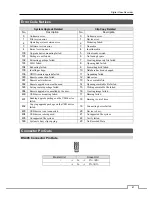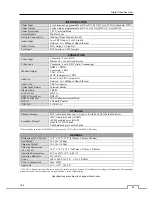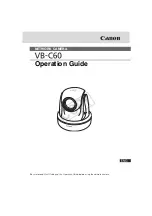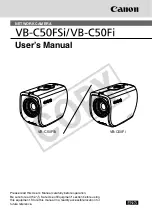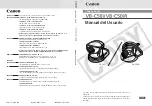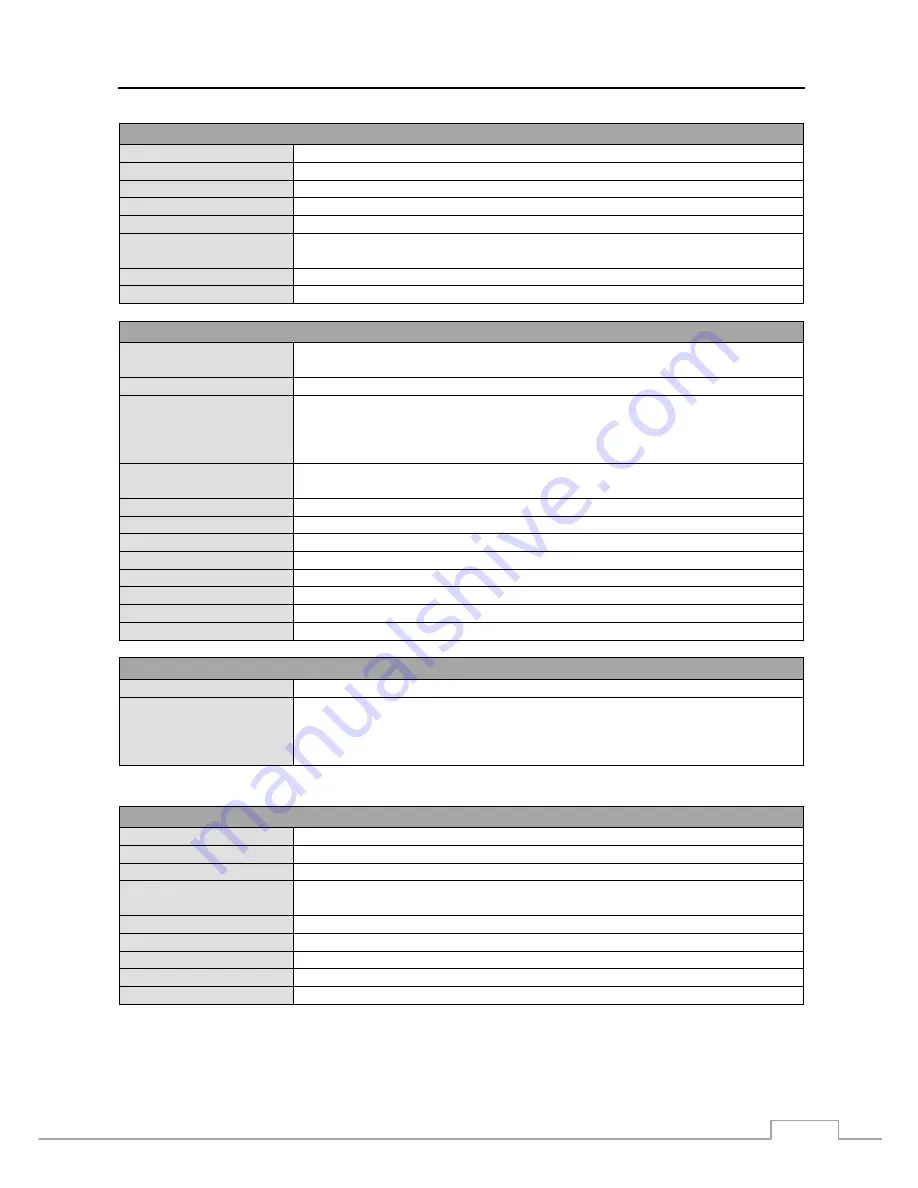
Digital Video Recorder
V2.2
89
INPUTS/OUTPUTS
Alarm Input
8 or 16 terminal, programmable as NC or NO, 2.4V (NC) or 0.3V (NO) threshold, 5VDC
Alarm Output
4 relay output, programmable as NC or NO, 2A@125VAC, 1A@30VDC
Alarm Reset Input
1 TTL, terminal block
Internal Buzzer
80dB at 10cm
Network Connectivity
10Mbps/1Gbps Ethernet (RJ-45)
Audio Input
Local: RCA Input, 8 or 16 Line In
Network: 16, 100Mbps/1Gbps Ethernet
Audio Output
RCA Output: 1, Line Out
Text Input
POS Interface, ATM Interface
CONNECTORS
Video Input
Composite: 8 or 16 BNC
Ethernet: 8 or 16 network devices
Video Loop
Composite: 8 or 16 BNC (Auto Terminating)
Monitor Output
HDMI: 1 HDMI
Composite: 1 BNC
VGA: 1 VGA
SPOT (Composite): 1 BNC
Audio In
Local: 8 or 16 RCA connector
Network: 16, 100Mbps/1Gbps Ethernet
Audio Out
1 RCA connector
Alarm Input/Output
Terminal Blocks
Ethernet Port
2 RJ-45
eSATA Port
eSATA
RS232C Serial Port
DB9 (P)
RS485 Serial Port
Two-connector terminal block
IR Port
1 Remote Control
USB Port
2 (USB 2.0)
STORAGE
Primary Storage
SATA hard disk drive (up to 5) (up to 4 with an eSATA hard disk drive)
Secondary Storage*
eSATA hard disk drive (RAID)
iSCSI hard disk drive (RAID)
Built-in DVD RW drive
USB hard disk drive or flash drive
*
When installing an internal DVD RW drive, connect the SATA I/O cable to the SATA ODD socket.
GENERAL
Dimensions (W x H x D)
16.9
"
x 3.5
"
x 19.3
"
(430mm x 88mm x 490mm)
Unit Weight
22.9 lbs. (10.4kg)
Shipping Weight
30.9 lbs. (14.0kg)
Shipping Dimensions
(W x H x D)
26.9
"
x
10.7
"
x 21.2
" (
683mm x 271mm x 538mm)
Operating Temperature
41°F to 104°F (5°C to 40°C)
Operating Humidity
0% to 90%
Power
100 to 240 VAC, 2.0 – 1.0 A, 50/60Hz
Power Consumption
Max. 100W
Approvals
FCC, UL**, CB, CE
**
CAUTION: Risk of Explosion if Battery is replaced by an Incorrect Type. Dispose of Used Batteries According to the Instructions. This equipment
is indoor use and all the communication wiring are limited to inside of the building.
Specifications are subject to change without notice.
Содержание 16-channel models
Страница 1: ......
Страница 2: ......
Страница 16: ...User s Manual 8 ...
Страница 93: ...Digital Video Recorder 85 Map of Screens ...