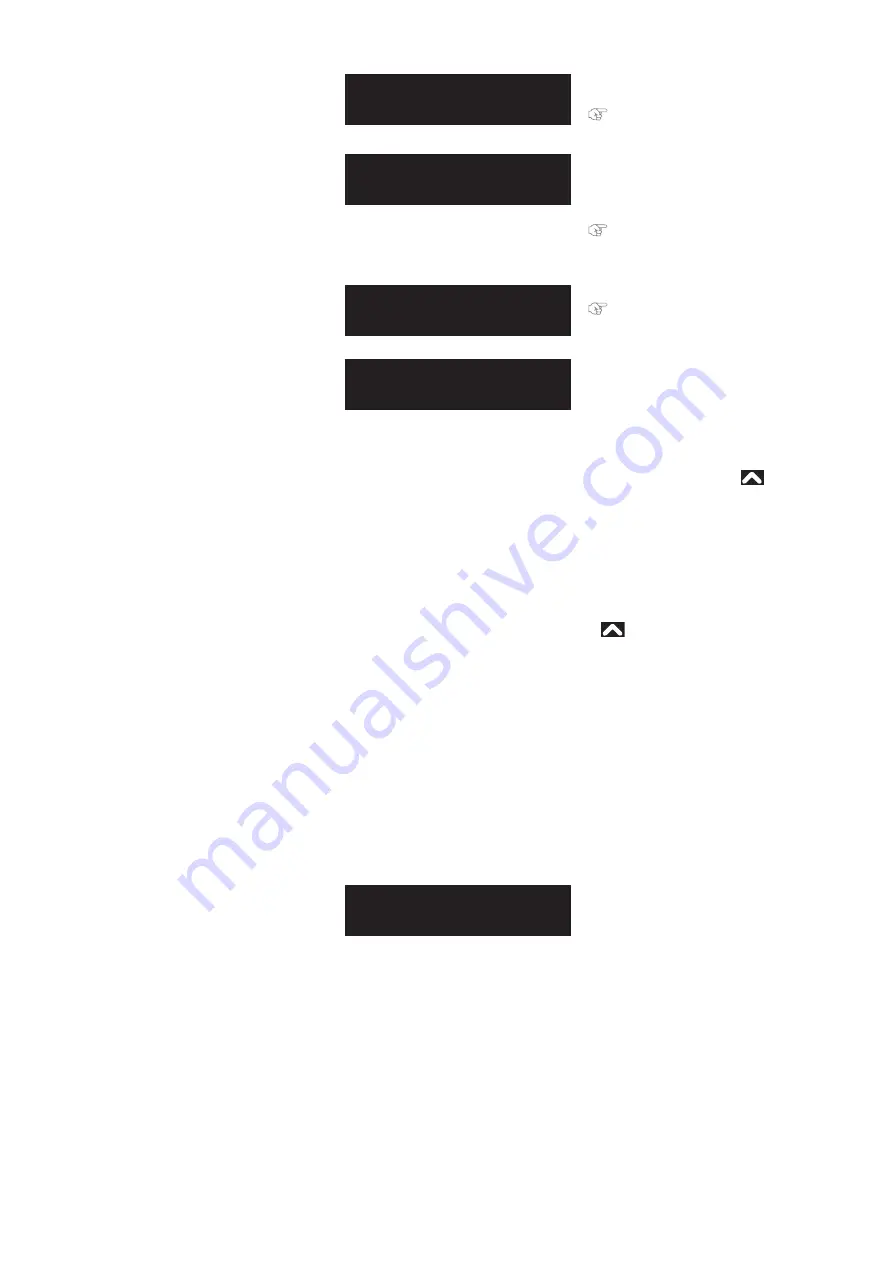
72 Set1: User Type
For entering the media width and length
only.
"Inputting the media width, length and
, Step 1 and Step 2.
Select Auto or Manual to determine the
table height and specify the printer
response when detecting obstacle while
printing.
"Media Height Setting & Printer
Response Setting for Obstacle Detection" P.
35
Enter the origin of the job.
"Inputting the media width, length and
, Step 3 and Step 4.
Off / <On>
<> indicates the default setting.
• If you select “Detailed-Set: On”, you will
have to input the media height,
obstacle detect, media size and origin
position after tapping
each time
you set a media on the table. However,
you can eliminate the need for such
input by tapping the [Cancel]. If you do
so, the values set in the User Type will be
used.
• If you select “Detailed-Set: Off”, “Ready
to Print” will be displayed after tapping
each time you set a media on the
table.
The currently selected User Type values
will be used for the media heght,
obstacle detect, media size and origin
position.
• Even when "Detailed-Set" is set to Off,
you can enter media height, obstacle
detect, media size and origin position
from the “**: Media Setting1 Set Media”
by tapping [Cancel] while the message
"Print Ready" or “Set media then tap [
∧
]
key.” appears on the panel.
Select the detection accuracy of the
obstacle sensor when loading media into
the printer.
If printing fails due to failure to detect
media warp with "Normal" mode, try
"High-Accuracy" mode.
Normal / <High-Accuracy>
<> indicates the default setting.
** : Media Setting2
Size
** : Media Setting3
Height
** : Media Setting4
Origin
** : Media Setting5
Detailed-Set
** : Media Setting5
Obst. Check Mode
Содержание XPJ-661UF
Страница 56: ...56 Layer printing...
Страница 104: ...104 Menu during printing...
Страница 158: ...158 How to perform initial ink charging after ink discharge...
Страница 173: ...List of specifications 173...
Страница 174: ...XPJ661UFE A 00...






























