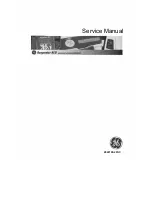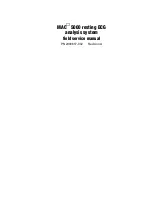9-4 Comments and Body Mark
To change the orientation of the arrow: rotate the <Angle> knob to change the arrow's
orientation (in increments of 15°).
Adjust the arrow size: rotate the knob under the [Arrow Size] button on the touch screen to
change the size.
3. Press <Set> or <Enter> to anchor the arrow position, and then the arrow becomes yellow.
4. Press <Arrow> on the touchpad to exit the arrow comment status.
Trace
1. In comment status, tap [Trace] on the touch screen to activate trace function, and the current image
is also displayed on the touch screen.
2. Control Panel:
a) Roll the trackball to a desired position, and press <Set> to confirm the start point.
b) Roll the trackball to move the cursor along the edge of the desired region and trace the
outline of the region.
Rotate the <Angle> knob counter-clockwise to cancel 1 pixel of trace.
Rotate the <Angle> knob clockwise to restore 1 pixel of trace.
Short press <Clear> to clear last trace. Long press <Clear> to delete all tracing.
c) Press <Set> to finish the tracing.
Touch screen operation:
a) Trace around the ROI by taping the touch screen image using your finger.
b) Remove your finger to finish the tracing.
[Clear]: tap to delete the trace in reverse order one by one.
[Clear All]: tap to delete all traces.
c) Click [Exit] to exit the tracing.
9.1.4
Moving Comments
1. Select the comment to be moved.
2. Roll the trackball to move the comment to the new position.
3. Press <Set> to anchor the comment in the new position, and the comment-moving operation is
complete.
Tip: if image size and position changed due to display format switching, then the position of the
comment can be changed, too.
9.1.5
Editing Comments
Modifying (Editing) characters
1. In comment status, move the cursor onto the comments to be modified.
Press alphabetic keys to enter the character to the cursor position directly.
Or, double press <Set> to enter comment editing status, and use the direction-control keys
to move the cursor to the desired location to insert/delete characters; you can either type
characters by pressing the corresponding keys or select the new comment text from the
menu.
2. Press <Del> to delete the comment character or text on the right side of the cursor; press
<Backspace> to delete the comment character or text on the left side of the cursor.
3. Roll the trackball or press <Set> to confirm the modification and to exit the edit status, and the
color of the comments becomes yellow.
If there are already comments on the screen, press the space bar to enter editing status.
Содержание Resona 7
Страница 2: ......
Страница 24: ......
Страница 232: ......
Страница 278: ......
Страница 320: ...12 22 Setup Click I Accept Select I do not want to join the program at this time and click Next...
Страница 326: ......
Страница 386: ......
Страница 396: ......
Страница 424: ......
Страница 442: ......
Страница 451: ...P N 046 007807 02 3 0...