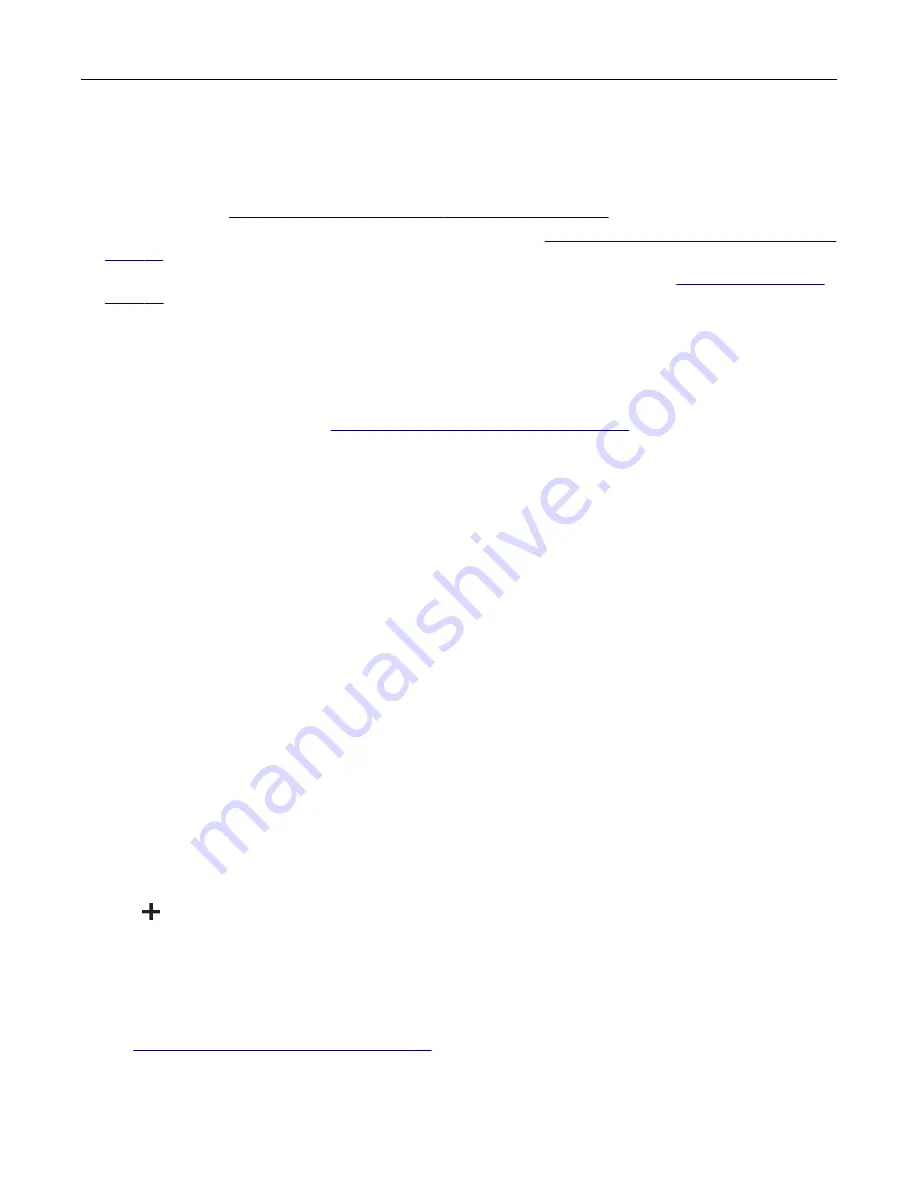
Adding printers to a computer
Before you begin, do one of the following:
•
Connect the printer and the computer to the same network. For more information on connecting the printer
to a network, see
“Connecting the printer to a Wi
•
Connect the computer to the printer. For more information, see
“Connecting a computer to the printer” on
•
Connect the printer to the computer using a USB cable. For more information, see
Note:
The USB cable is sold separately.
For Windows users
1
From a computer, install the print driver.
Note:
For more information, see
“Installing the printer software” on page 32
.
2
Open
Printers & scanners
, and then click
Add a printer or scanner
.
3
Depending on your printer connection, do one of the following:
•
Select a printer from the list, and then click
Add device
.
•
Click
Show Wi
‑
Fi Direct printers
, select a printer, and then click
Add device
.
•
Click
The printer that I want isn’t listed
, and then from the Add Printer window, do the following:
a
Select
Add a printer using a TCP/IP address or hostname
, and then click
Next
.
b
In the “Hostname or IP address” field, type the printer IP address, and then click
Next
.
Notes:
–
View the printer IP address on the printer home screen. The IP address appears as four sets of
numbers separated by periods, such as 123.123.123.123.
–
If you are using a proxy server, then temporarily disable it to load the web page correctly.
c
Select a print driver, and then click
Next
.
d
Select
Use the print driver that is currently installed (recommended)
, and then click
Next
.
e
Type a printer name, and then click
Next
.
f
Select a printer sharing option, and then click
Next
.
g
Click
Finish
.
For Macintosh users
1
From a computer, open
Printers & Scanners
.
2
Click
, and then select a printer.
3
From the Use menu, select a print driver.
Notes:
•
To use the Macintosh print driver, select either
AirPrint
or
Secure AirPrint
.
•
If you want custom printing features, then select the Lexmark print driver. To install the driver, see
“Installing the printer software” on page 32
4
Add the printer.
Set up, install, and configure
33
Содержание C4342
Страница 46: ...4 Install the ISP into its housing Set up install and configure 46 ...
Страница 47: ...5 Attach the housing to the controller board shield Set up install and configure 47 ...
Страница 48: ...6 Connect the ISP extended cable to the ISP connector in the controller board Set up install and configure 48 ...
Страница 52: ...Set up install and configure 52 ...
Страница 55: ...Set up install and configure 55 ...
Страница 56: ...3 Install the wireless module into its housing Set up install and configure 56 ...
Страница 57: ...4 Attach the wireless module to the controller board shield Set up install and configure 57 ...
Страница 58: ...5 Connect the wireless assembly to the ISP connector in the controller board Set up install and configure 58 ...
Страница 122: ...Replacing parts and supplies Replacing a toner cartridge 1 Open door B Maintain the printer 122 ...
Страница 123: ...2 Remove the used toner cartridge 3 Unpack the new toner cartridge Maintain the printer 123 ...
Страница 124: ...4 Insert the new toner cartridge 5 Close door B Maintain the printer 124 ...
Страница 125: ...Replacing the black imaging unit 1 Open door B Maintain the printer 125 ...
Страница 127: ...3 Remove the toner cartridges Maintain the printer 127 ...
Страница 128: ...4 Disconnect the imaging kit cable Maintain the printer 128 ...
Страница 132: ...9 Insert the imaging kit Maintain the printer 132 ...
Страница 134: ...Replacing the color imaging kit 1 Open door B Maintain the printer 134 ...
Страница 136: ...3 Remove the toner cartridges Maintain the printer 136 ...
Страница 137: ...4 Disconnect the imaging kit cable Maintain the printer 137 ...
Страница 138: ...5 Remove the used imaging kit Maintain the printer 138 ...
Страница 141: ...8 Insert the black imaging unit into the new imaging kit Maintain the printer 141 ...
Страница 142: ...9 Insert the new imaging kit Maintain the printer 142 ...
Страница 144: ...Replacing the waste toner bottle 1 Open door B Maintain the printer 144 ...
Страница 153: ...2 Remove the used separator bracket 3 Unpack the new separator bracket Maintain the printer 153 ...
Страница 200: ...Jam locations 1 Standard bin 2 Door A 3 Trays 4 Multipurpose feeder Troubleshoot a problem 200 ...
Страница 203: ...2 Remove the jammed paper Note Make sure that all paper fragments are removed 3 Open door A1 Troubleshoot a problem 203 ...






























