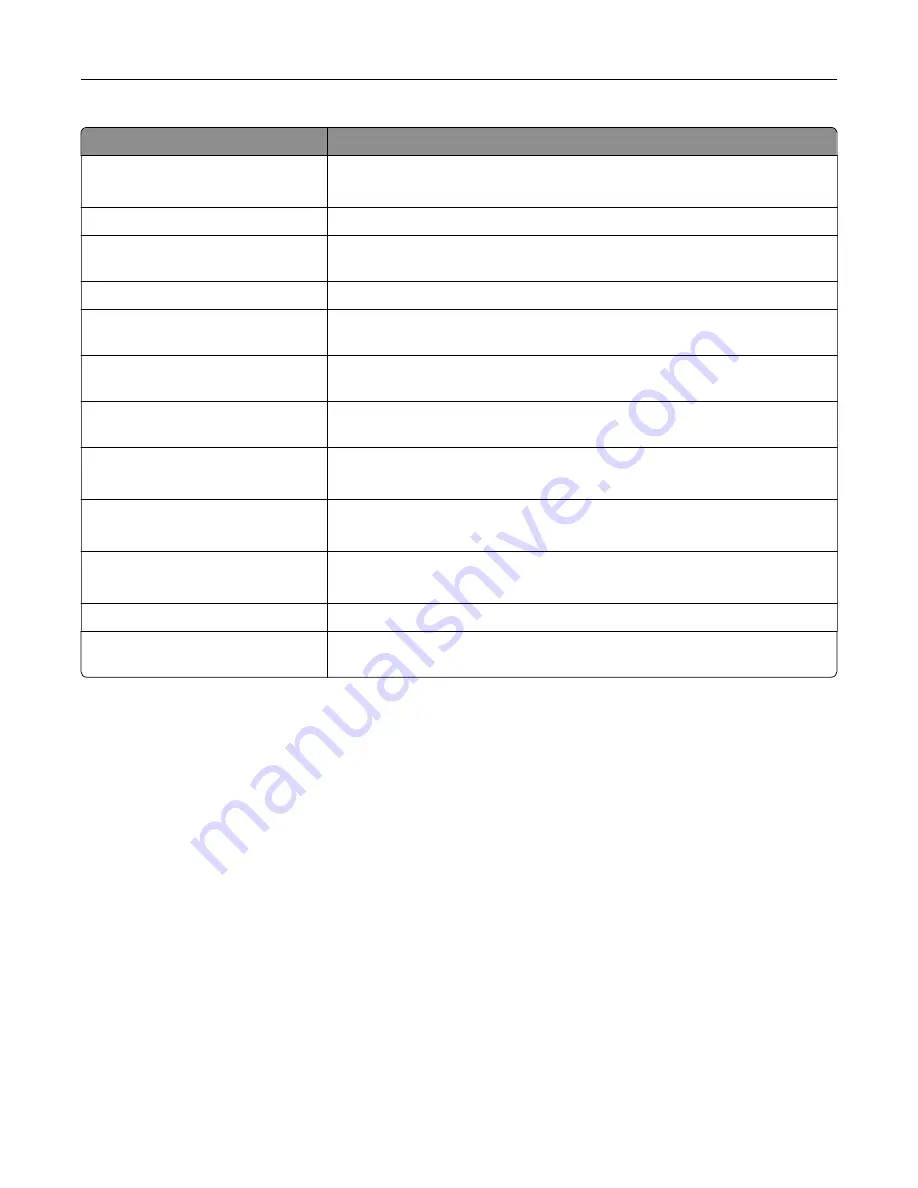
Gesture
Function
Swipe left then up using one finger
Launch Accessibility mode. Use the same gesture to exit Accessibility mode.
Note:
This gesture is also applicable when the printer is in normal mode.
Double
‑
tap using one finger
Select an option or item on the screen.
Double
‑
tap the home icon using two
fingers
Deactivate the Accessibility mode.
Triple
‑
tap using one finger
Zoom in or zoom out text and images.
Swipe right or swipe down using one
finger
Move to the next item on the screen.
Swipe left or swipe up using one
finger
Move to the previous item on the screen.
Swipe up then down using one
finger
Move to the first item on the screen.
Pan
Access parts of the zoomed image that are beyond the limit of the screen.
Note:
Use two fingers to drag a zoomed image.
Swipe up then right using one finger Increase the volume.
Note:
This gesture is also applicable when the printer is in normal mode.
Swipe down then right using one
finger
Decrease the volume.
Note:
This gesture is also applicable when the printer is in normal mode.
Swipe up then left using one finger
Exit an application and return to the home screen.
Swipe down then left using one
finger
Go back to the previous setting.
Using the on
‑
screen keyboard
When the on
‑
screen keyboard appears, do one or more of the following:
•
Touch a key to announce and type the character in the field.
•
Drag a finger across different characters to announce and type the character in the field.
•
Touch a text box using two fingers to announce the characters in the field.
•
Touch
Backspace
to delete characters.
Enabling Magnification mode
1
In one motion and using one finger, slowly swipe left then up on the display until you hear a voice message.
Note:
For printer models without built-in speakers, use headphones to hear the message.
2
Using two fingers, do the following:
a
Touch
Magnification mode
.
b
Touch
OK
.
Note:
If the gesture does not work, then apply more pressure.
Set up, install, and configure
26
Содержание C4342
Страница 46: ...4 Install the ISP into its housing Set up install and configure 46 ...
Страница 47: ...5 Attach the housing to the controller board shield Set up install and configure 47 ...
Страница 48: ...6 Connect the ISP extended cable to the ISP connector in the controller board Set up install and configure 48 ...
Страница 52: ...Set up install and configure 52 ...
Страница 55: ...Set up install and configure 55 ...
Страница 56: ...3 Install the wireless module into its housing Set up install and configure 56 ...
Страница 57: ...4 Attach the wireless module to the controller board shield Set up install and configure 57 ...
Страница 58: ...5 Connect the wireless assembly to the ISP connector in the controller board Set up install and configure 58 ...
Страница 122: ...Replacing parts and supplies Replacing a toner cartridge 1 Open door B Maintain the printer 122 ...
Страница 123: ...2 Remove the used toner cartridge 3 Unpack the new toner cartridge Maintain the printer 123 ...
Страница 124: ...4 Insert the new toner cartridge 5 Close door B Maintain the printer 124 ...
Страница 125: ...Replacing the black imaging unit 1 Open door B Maintain the printer 125 ...
Страница 127: ...3 Remove the toner cartridges Maintain the printer 127 ...
Страница 128: ...4 Disconnect the imaging kit cable Maintain the printer 128 ...
Страница 132: ...9 Insert the imaging kit Maintain the printer 132 ...
Страница 134: ...Replacing the color imaging kit 1 Open door B Maintain the printer 134 ...
Страница 136: ...3 Remove the toner cartridges Maintain the printer 136 ...
Страница 137: ...4 Disconnect the imaging kit cable Maintain the printer 137 ...
Страница 138: ...5 Remove the used imaging kit Maintain the printer 138 ...
Страница 141: ...8 Insert the black imaging unit into the new imaging kit Maintain the printer 141 ...
Страница 142: ...9 Insert the new imaging kit Maintain the printer 142 ...
Страница 144: ...Replacing the waste toner bottle 1 Open door B Maintain the printer 144 ...
Страница 153: ...2 Remove the used separator bracket 3 Unpack the new separator bracket Maintain the printer 153 ...
Страница 200: ...Jam locations 1 Standard bin 2 Door A 3 Trays 4 Multipurpose feeder Troubleshoot a problem 200 ...
Страница 203: ...2 Remove the jammed paper Note Make sure that all paper fragments are removed 3 Open door A1 Troubleshoot a problem 203 ...






























