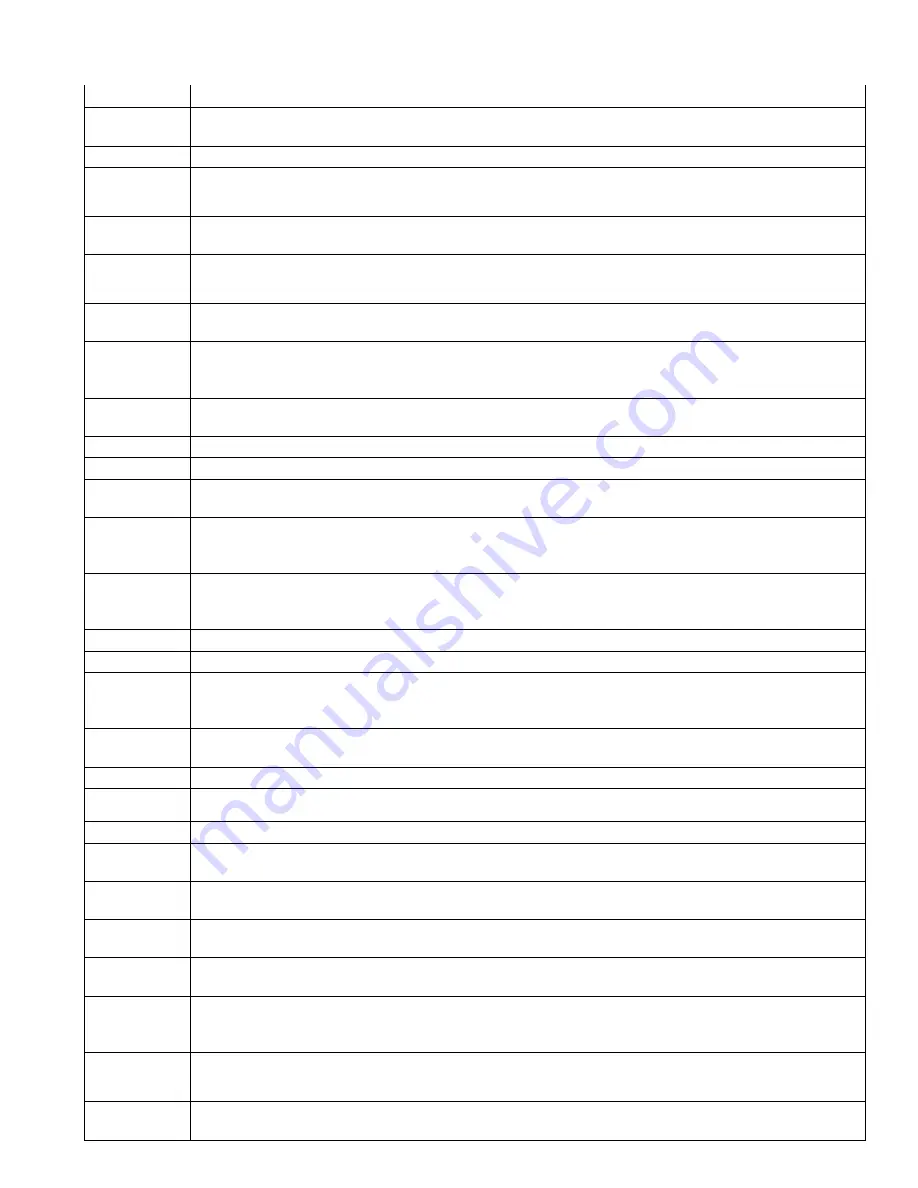
98
Nodes
A vector image (tracing) is made up of individual
Nodes
connecting straight or curved lines.
Open Path
Open Path
in an object means the path is not complete. These objects cannot be shown with a fill and will
appear with a dotted line instead.
Origin
On a Klic-N-Kut, the front right corner of the material is manually set as the
Origin
before each cut.
Outline
Outlines
and Inlines are objects that are drawn to follow the contour of another object. An
Outline
(such as a
mat on a title) will typically be "outside" the base object, and an
Inline
will be "inside" the object.
(Transform>Outline)
Overcut
Overcut
is the amount the blade will go past the start point in order to complete the cut. This is necessary for
angled-cut blades. (Cut>Tool Options)
Page (from
Plotting
Defaults)
Checking
Page
will automatically move images to the bottom right corner (relative to the KNK) when sent to the
cut window. (Cut>Plotting Defaults)
Page Control
The
Page Control
icon in the bottom right corner allows the user to set up multiple pages within a single file.
Identical images can be present on every page or not.
Parametric
A
Parametric
object is created using the shapes tools. When selected, these objects have specialized editing
handles that are used to adjust the object properties. To edit the nodes, these objects need to be converted
using Arrange>Convert to Curves. (Tools Toolbar>Shapes Tools)
Photo Machine
The
Photo Machine
tool converts a bitmap into a line-traced drawing format that can be cut, routed or
engraved. (Tools Toolbar>Scan Tools)
Polyarc
A
Polyarc
object is composed entirely of curve nodes.
Polygon
A
Polygon
object is composed of a combination of corner, curve, and tangent nodes.
Pounce
Same as dashed or perforated lines,
Pounce
can be used to make cuts of a specified length and spacing;
useful for fold-up projects or adding detail to a die cut image. (Cut>Plotting Defaults) or (Cut Toolbox window)
Power Weed
A
Power Weed
is like a weed border, except that mid-weed lines (horizontal and vertical) may also be created.
These mid-weed lines will improve the ease of pulling the finished vinyl from its backing, especially if detailed
objects are being cut. (Tools Toolbar>Shapes Tools)
Proportional
Scaling
When the
Proportional Scaling
icon is "locked", the aspect ratio is held constant if the length or width of an
object is changed. When unlocked, the user can independently change the length or the width without altering
the other. (On the Smart Bar after clicking Select on the Tools Toolbar)
Raster Images
Refer to: Bitmap Images
Redo Navigator Refer to: Undo Navigator
Registration
Marks
Registration Marks
are special extra marks placed in three corners surrounding an image to be printed and
then cut out. Manually setting these positions after printing communicates to the cutter exactly where to cut the
image. (Tools Toolbar>Shapes Tools)
Render to
Bitmap
Render to Bitmap
will create a bitmap from any selected vector image. (Transform>Render to Bitmap)
Reduce Nodes
The
Reduce Nodes
function will eliminate excessive nodes from a polyarc image. (Arrange>Reduce Nodes)
Round Corner
Use the
Round Corner
feature to round either the inner or outer corners of objects. (Transform>Round
Corners)
Security Key
This refers to the license files associated with a particular installation/activation of the software.
Segment Edit
The
Segment Edit
tool is used to reshape a section of the contour to fit a straight line, a corner, or a curve.
(third icon in Arc Edit Smart Bar)
Sequence
The
Sequence
feature has two uses: Arrange objects on-screen and arrange the order in which objects are cut.
(Layout>Sequence)
Shadow
The
Shadow
option creates shadow effects (of varying styles, depths, and angles) for objects.
(Transform>Shadow)
Shop Palette
The basic color palette is the
Shop Palette
, which lists the colors that are available for use on the workspace.
(View>Palettes>Show Shop Palette)
Sign Blank
The
Sign Blank
is a visual representation of the area that is available for printing and/or cutting, thus it is
recommended that the sign blank size be the same dimensions as the material placed on the mat.
(Layout>Blank Size) and (View>Show Sign Blank)
Sign Blank (from
Plotting
Defaults)
Checking
Sign Blank
will place images in the cut window in same location as in the Sign Blank (Cut>Plotting
Defaults)
Sign Blank
Object
When selected, a new object with the exact dimensions of the current Sign Blank is created. (Layout>
Sign
Blank Object
)























