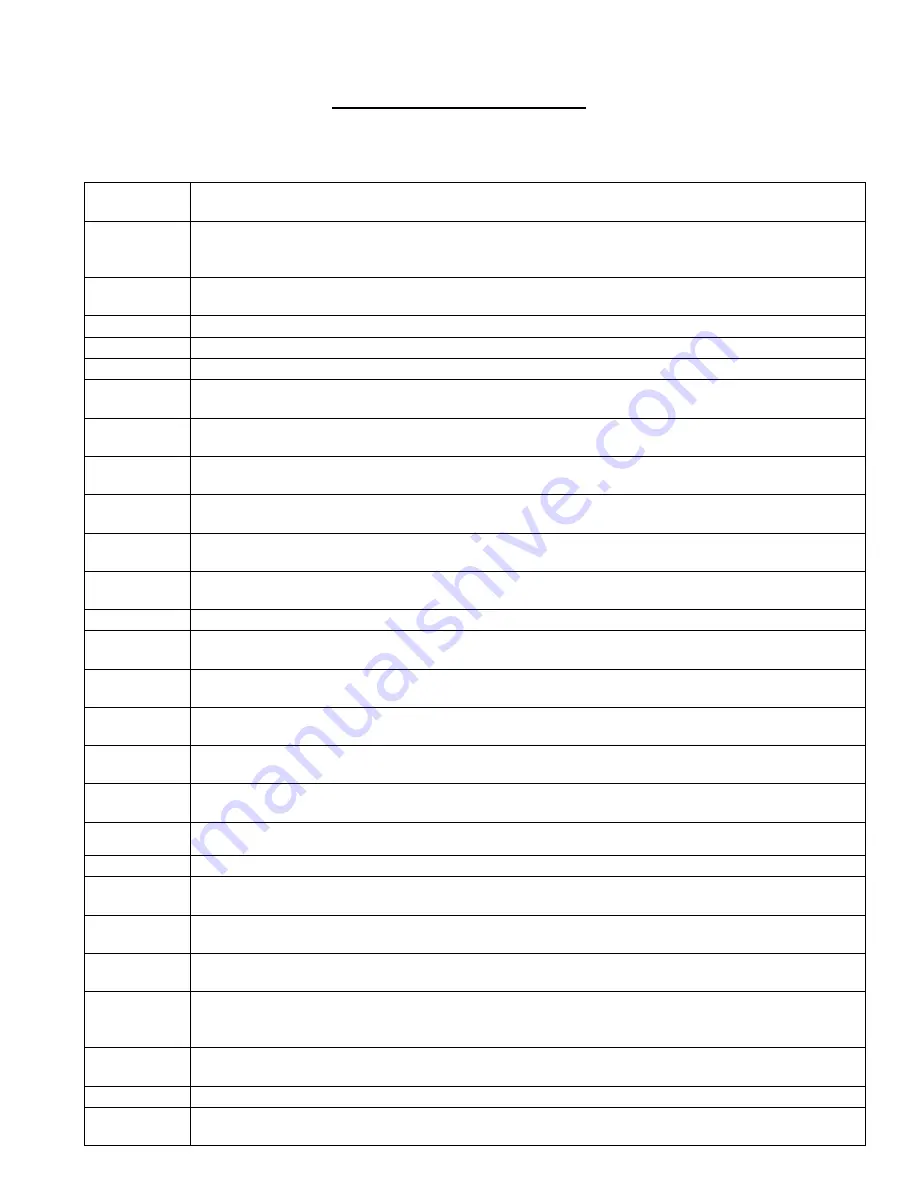
96
Appendix B Terminology
Most definitions below also contain the menu or toolbar location. Note that some functions in this list or in the software are not present in the user
manual but information can be found by going to Help>Index and then locating the term under the Index tab.
Accuscan
The
AccuScan
feature contains the tools required to convert a bitmap into a line-traced drawing format, which
can then be cut. (Tools Toolbar>Scan Tools)
Anchor Nub
The
Anchor Nub
is a small, "anchor" icon appearing in the Smart Bar during select mode. Position the anchor
over the image and the coordinates will appear. Or, type new X and Y coordinates in the Smart Bar and the
anchor (and image) will be moved to the new coordinates.
AND Weld
The
AND
Weld will generate a combined object that is composed of only overlapping sections of the original
objects. (Tools Toolbar>Weld Tools)
Arc Edit
The
Arc Edit
tool is used for creating and editing polyarcs. (Tools Toolbar>Graphic Edit Tools)
Aspect Ratio
The
Aspect Ratio
is the width of an image relative to its length. Refer to: Proportional Scaling
Axis Swap
Checking the
Axis Swap
box changes the orientation of the cut by 90 degrees. (Cut>Plotting Defaults)
Badges
The
Badges
feature is used to create duplicates of a design, where a list from a .txt file can be substituted for
each badge. For example, badges may be used to create nameplates, id cards, or labels. (Layout>Badges)
Banner Fill
The
Banner Fill
feature is used with pens or the engraving tool to fill a shape or title. (Cut Toolbox window) or
(Cut>Plotting Defaults)
Basic Weld
The
Basic Weld
tool is used to merge selected objects into one combined object, such as when creating
welded letter titles or welding images to words. (Tools Toolbar>Weld Tools)
Bitmap Images
Bitmap Images
(aka Raster Images) are made up of pixels, arranged in a grid pattern in which each dot
includes information about its color and its position. Common bitmap file formats are .jpg, .bmp, .tif.
Block Nesting
The
Block
Nesting
feature rearranges objects on the cutting material with the purpose of minimizing wasted
material. (Arrange>Block Nesting or Cut>Plot>Cut Toolbox)
Break Path
Use
Break Path
to revert a combined path of objects into individual paths for each object. This is required in
order to delete paths and edit nodes in a traced design. (Arrange>Break Path)
Carrier Sheet
Refer to: Mat
Center Nub
When an object is selected, nine small boxes appear. The middle box is the
Center Nub
. Holding the left mouse
over this nub and dragging it will move the object.
Center Line
Tracing
The
Center Line Tracing
feature uses a bitmap to produce a Center Line-traced drawing that can be cut. This
feature works best with larger sized objects versus photographic images. (Tools Toolbar>Scan Tools)
Character Picker Clicking on the
Character Picker
icon will open the complete character set for the currently selected font.
Clipping
The
Clipping
feature is used to designate an object to be a "window" through which other objects are viewed.
(Arrange>Clipping)
Close Graphics
Close Graphics
is used to join the first and last nodes of a contiguous path with a curve or straight line.
(Arrange>Close Graphics)
Connect Path
Use
Connect Path
to connect nodes in a broken path; the two nodes will merge into one. (Arrange>Connect
Path)
Contour Cut
The
Contour Cut
feature creates a hairline trace around an object or graphic. (Cut>Contour Cut)
Contour Object
Contour Object
is used to create a single shape that matches the contours of an image. It can be set to retain
or ignore the inner contours of the original shape. (Transform>Contour Object)
Corner Node
A
Corner Node
is used to construct straight lines, thus two corner nodes on a path will be joined by a straight
line. (In node edit mode, it appears as a "+")
Curve Node
A
Curve Node
is used to construct a curved contour, thus two curve nodes on a path will be joined by a curve.
(In node edit mode, it appears as a small circle)
Cut by Color
Checking the
Cut by Color
option will evoke the Filter by Color feature in the cut window. This will result in only
one color at a time being sent to the cutter, allowing the user to change materials or tools between cuts.
(Cut>Plot>Cut Toolbox or Cut>Plotting Defaults)
Cut Tool Usage
Cut Tool Usage
tracks job parameters, such as estimated time and distance for the cut, as well as history of
tool changes and jobs completed. (Cut>Cut Tool Usage)
Die Cut
To create a geometric contour cut path that is centered on an image, use the
Die Cut
command. (Cut>Die Cut)
Display Sort
Dialog
Refer to: Sort (from Plotting Defaults)

























