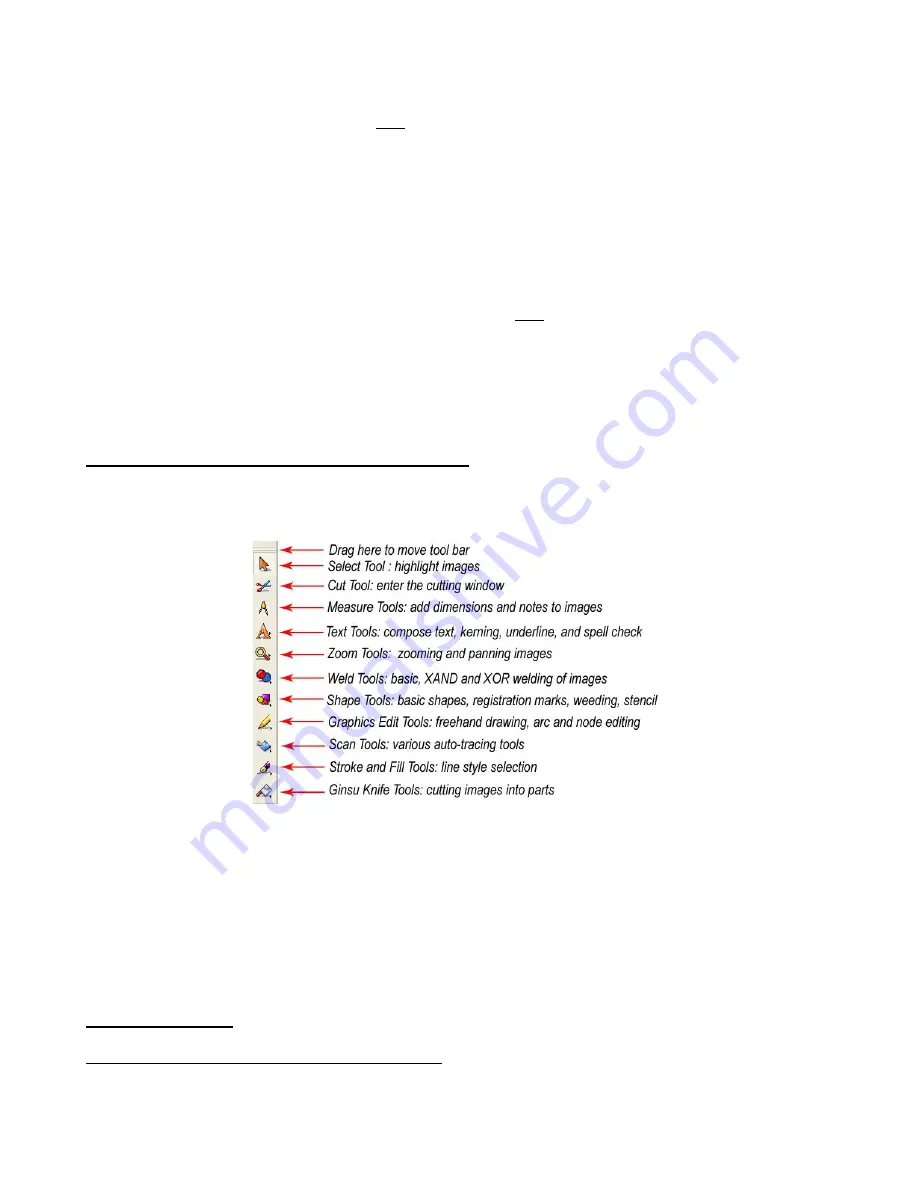
20
To further customize the screen, check out the following items:
o
Options>Guides>Edit Guides
or right click on the screen (adds guidelines to the screen) Refer to
Section 8.1 Adding Guidelines to the Sign Blank.
o
Options>Grid>Snap to Grid
or select from the
Workspace
toolbar
o
Options>Workspace Colors
(changes the colors of the grid, guides, background, or Sign Blank)
o
Options>Ruler Positions
(moves the rulers to the opposite sides)
o The
Page Control
function allows for multiple pages within a single file. Refer to
Section
9.10 Features
for Professionals
for instructions on using this.
o
Options>Klic-N-Kut Setup>Display Units
(change the number of decimal points displayed)
o For settings on the Smart Bar, throughout the program, right click on any up/down arrow and the
default increment for each click of the arrow, for that particular setting, can be changed.
There are over one hundred hot keys in Klic-N-Kut Studio with the ability to create your own. Refer to
Appendix A Keyboard Shortcuts
. Experimenting with these hot keys can also help you become familiar with
various functions in the software.
3.2 Tools Toolbar (where the good stuff resides!)
The
Tools
toolbar contains the most common tools for image creation, editing, and cutting. Below is a
screen shot with a description of the functions of each tool.
For those tools with a tiny black arrow in the lower right corner, a pop-out menu will appear when the tool is
selected. Note you must have large sized icons selected to see these tiny black arrows.
Each tool will have a different Smart Bar appear at the top of the screen. The Smart Bar will contain
individual settings used for that tool.
The tools with pop-out menus can be moved into the main screen area by holding the mouse over the two
pale vertical lines on the left side of the pop-out menu. To close a pop-out menu that has been moved, click
on the
Tools
toolbar icon again.
3.3 Managing Files
Opening a New Document (Sign Blank Setup)
(1) When you launch the Klic-N-Kut Studio software, a new blank document will appear. You may or may not
wish to work with that particular size, so there’s a document
-setting window you can set up to open every
time the program is launched or every time you go to
File>New
:






























