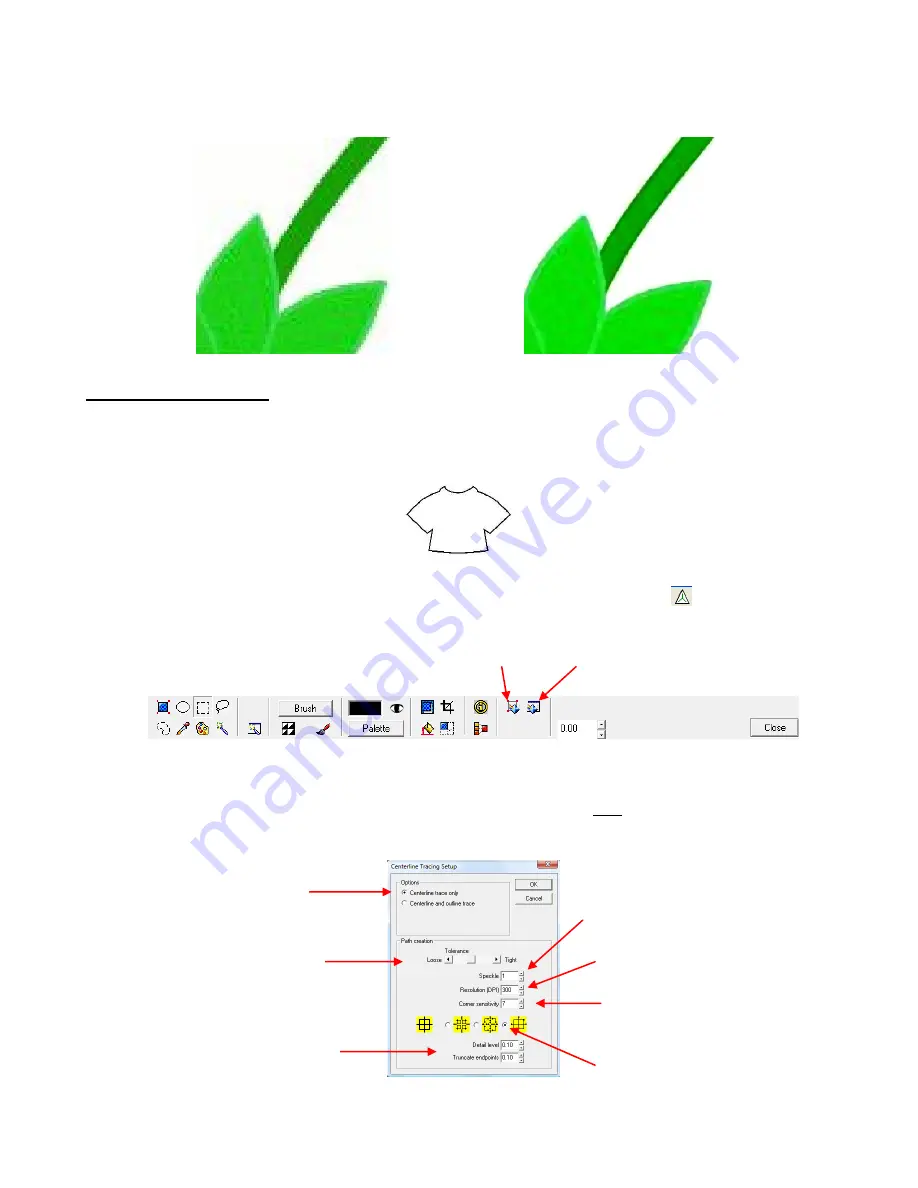
58
6.2 Center Line Tracing
An ideal application for
Center Line
tracing is a pattern scanned from a magazine or downloaded from the
Internet. Another great application is for fonts that are “hollow”. In this
example, we have a pattern of shirt, which
was scanned from a magazine.
(1)
Use
File>Import
to place the image in the Sign Blank area. Highlight the image and select the
Scan
Tools
icon from the
Tools
Toolbar. Pick the third icon from the left (
Center Line
).
(2)
The first step is to go to the Trace Setup window:
(3)
In this window are settings somewhat similar to those used in the Accuscan process in
Section 6.1
. Check
the box next to
Centerline Trace Only
and the box next to the bottom right yellow diagram. Try the other
settings shown below, but make changes based on how your image differs from the one used in this
tutorial. For detailed information on these settings, refer to Appendix D Settings for Auto tracing.
Trace
Setup
Vectorization
Check this choice to get
a single trace line.
Decrease to get smoother
tracing but accuracy will be
lost.
Try 0.1 for both. Refer to
Appendix D
for guidelines on
changing.
Increase if you see random small
speckles you want to be ignored.
Set to 300. Refer to
Appendix D
.
Select based on look of image:
Lower value for curved images,
higher value for sharp corners.
Check this option.
Original Image
Image after Super Size






























