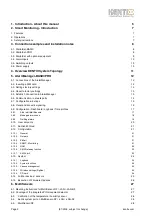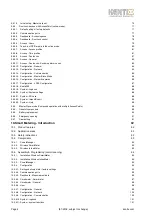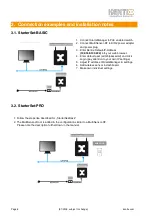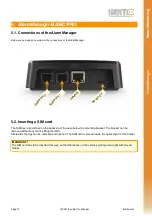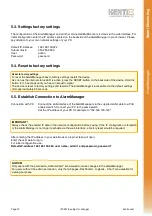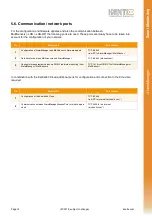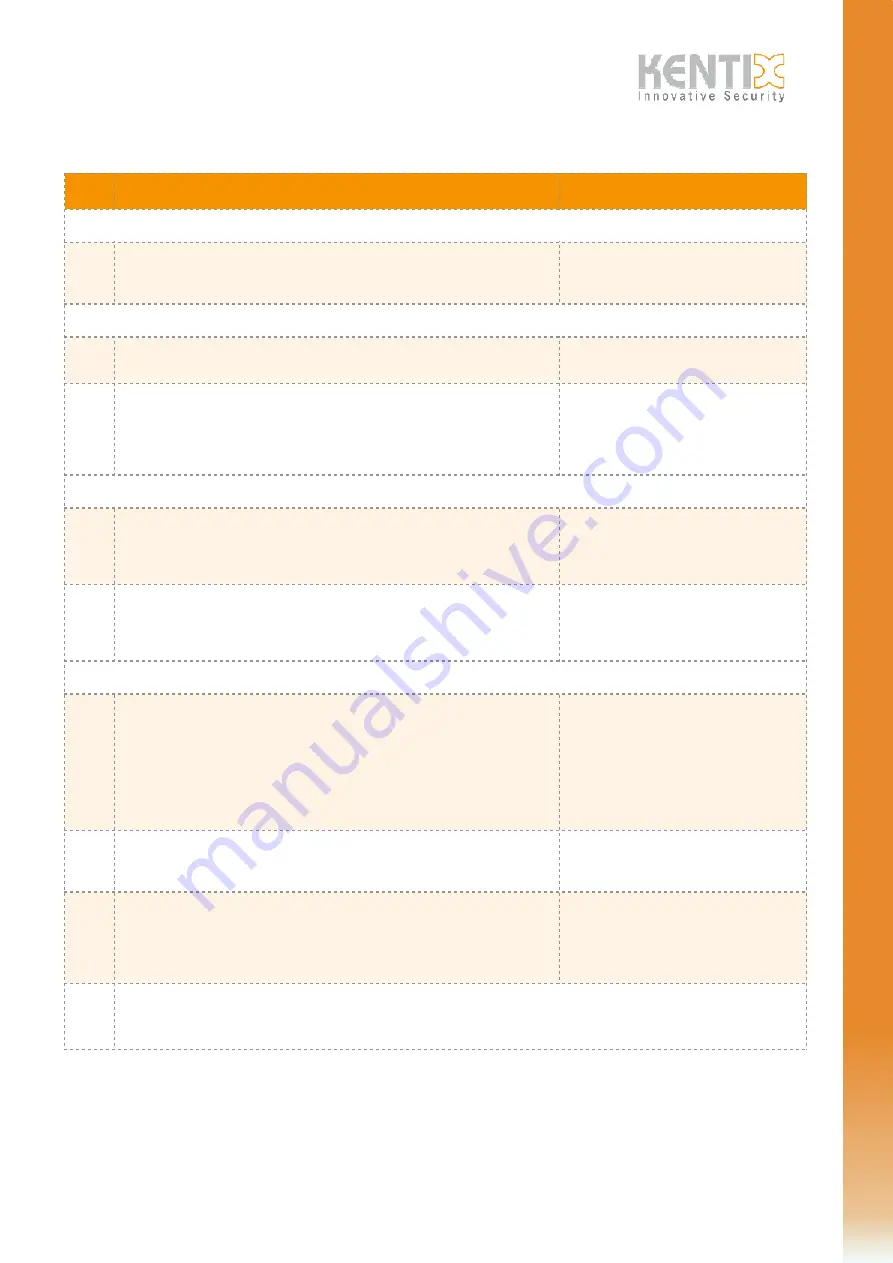
5.7. Configuration in 8 steps
No
Step
Comment
Startup
1
Connect AlarmManager and PC to a PoE-enabled switch. Start your web
browser and connect with the default IP-address 192.168.100.222 to the
AlarmManager. Login with the default user data (admin/password)
Make sure that your PC is in the same
network. Adjust the settings of your
network card, if necessary.
Menu item „Configuration“
2
To change the network configuration open the menu item „Network“ and enter
the required data for the integration into your existing network.
The settings are active directly after saving
without restart
3
To configure the different notification ways, use the menu items „E-Mail“,
„SNMP“ and „GSM“.
Enter all necessary data for the different communication ways.
When using a PIN for the SIM card, directly
after activation of GSM this PIN should be
entered to avoid a locking of the SIM card.
Menu „User“
4
Edit the existing user account and enter your name, e-mail-address and mobile
number in international notation (+49 …) or simply create a new user profile.
Also assign the Alarmzones and ways of notification for the user.
You can test the e-mail and mobile settings
by pressing one of the test-buttons.
The user password is also the password
for the authentication in the Kentix App.
5
Using a KeyPad the PIN also applies to the operation via a KeyPad. Note that
the KeyPad allows only 4-digit passwords. To use the internal RFID card inside a
KeyPad also enter the RFID card number.
The RFID card number can also be read
out via a KeyPad. To do so press the „+“
button next to the field „RFID token“.
Menu „Dashboard“
6
Press the "+" key to teach-in new devices such as MultiSensor or KeyPad.
A selection of all possible sensors is shown.
When selecting wireless sensors, a popup with information about the „teach-in“
process appears.
With network enabled sensors, the configuration mask depending on the device
type appears. Here you can enter e.g. IP data and alarm zone assignment.
When you run the teach-in process for RF-
devices a closed wireless network is
created, similar to an encrypted wireless
PC network. Make sure that the devices
are located in radio range close to the
AlarmManager / MultiSensor-LAN-RF.
7
The new sensor is assigned to the selected alarm zone. Via the settings button
in the line of the sensor these settings can be accessed again.
Via the test functions you can switch also
the external outputs on or off.
8
Finally change the alarm settings and alarm assignments (Armed-Active /
Always-Active) according to your needs.
Armed-Active
: Alarms are only triggered,
when the system is in armed state.
Always-Active
: Alarms are always
triggered, independent of the armed/
disarmed state of the system
Saving the configuration
IMPORTANT!
All changes directly become active when the settings are saved.
Page
(07-2018, subject to change)
kentix.com
15
Al
a
rmMa
n
a
g
e
r
Sm
a
rt
Mo
n
ito
ri
n
g