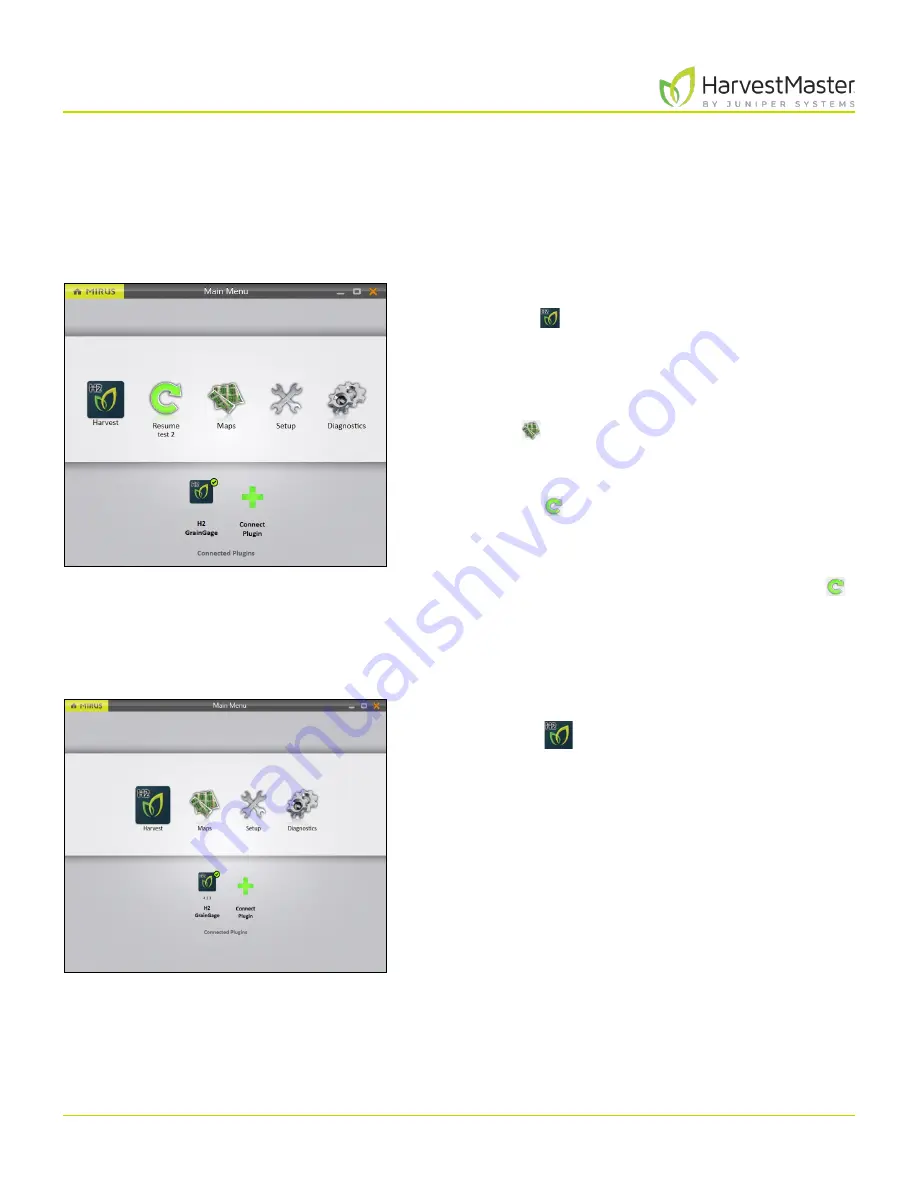
Mirus for H2 Classic GrainGage
99
Harvest Mode
6 Harvest Mode
6 .1 Options for Opening Harvest Mode
You must create or import a map before you can harvest. Mirus offers three different routes for initiating or
re-entering Harvest Mode.
On the Mirus Home screen,
•
Tap
Harvest
. Mirus asks you to select from a list of
previously created maps for this harvest.
Note: If the Harvest icon is not visible, see page 12
for instructions on loading the H2 GrainGage plugin.
Or
•
Tap
Maps
. Mirus opens the Manage Maps screen.
From there, select a map and tap
Harvest
.
Or
•
Tap
Resume
. Mirus resumes harvest in the last map
used (including the direction, navigation type, and
moisture curve).
If you have already begun to harvest a particular map,
Mirus displays that map name below the Resume
icon .
6 .2 Open Harvest Mode
This section describes the first option for opening Harvest Mode.
On the Mirus Home screen,
1. Tap
Harvest
.
Содержание HarvestMaster mirus H2
Страница 1: ......
Страница 7: ...CHAP TER ONE Mirus Ins tallation...
Страница 11: ...Mirus and GrainGage S etup CHAP TER T WO...
Страница 32: ...H2 Clas sic GrainGage Diagnos tic s and Aler t s CHAP TER THREE...
Страница 42: ...GrainGage Calibration CHAP TER FOUR...
Страница 71: ...Field Maps CHAP TER FIVE...
Страница 98: ...Har ves t Mode CHAP TER SIX...
Страница 111: ...Mirus for H2 Classic GrainGage 111 Harvest Mode 6 3 7 List View In List View you can see the data in the form of a chart...
Страница 120: ...Standard Grain Information APPENDIX A...
Страница 123: ...Troubleshooting APPENDIX B...
Страница 129: ...Limited Warrant y APPENDIX C...






























