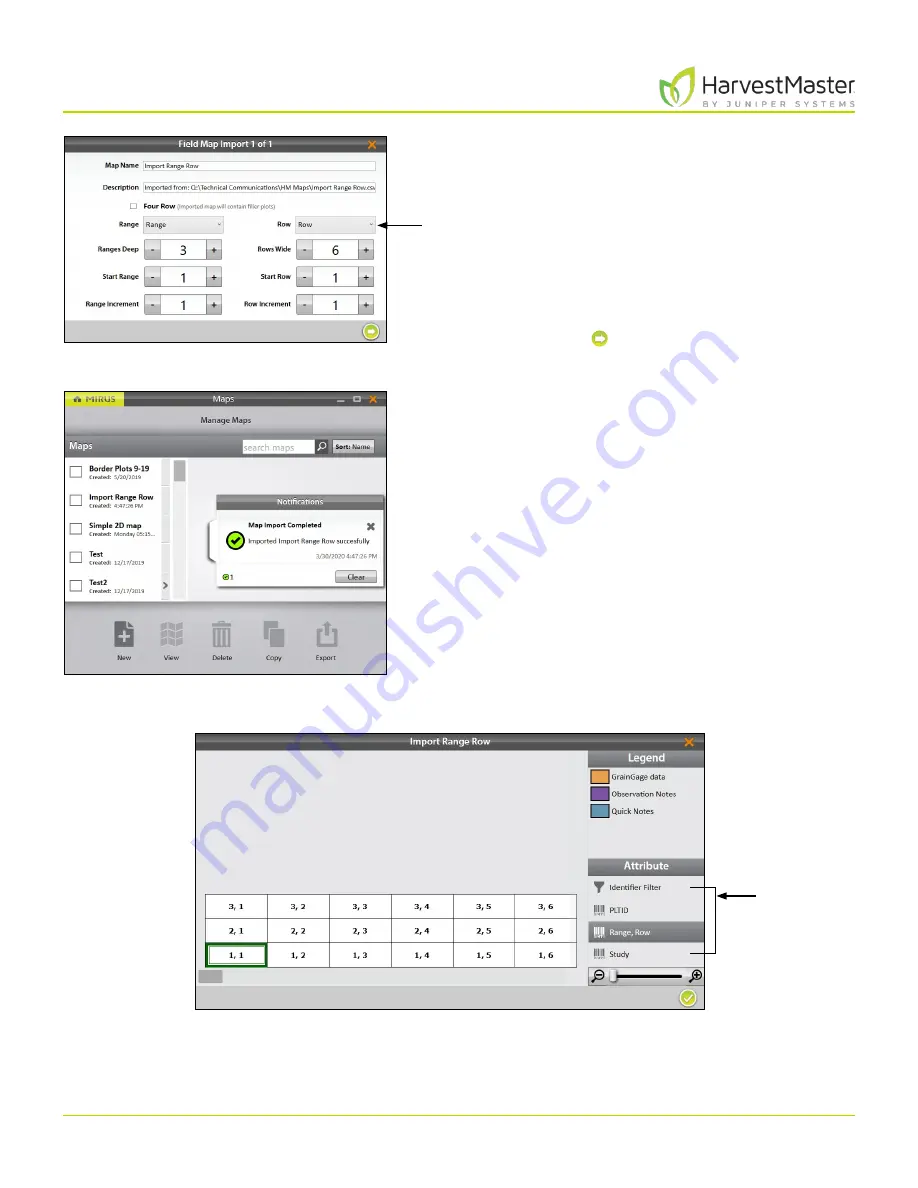
Mirus for H2 Classic GrainGage
84
Field Maps
5. Check the values displayed by Mirus and make sure
they reflect the map you are importing. If necessary,
change the columns designated as Range and Row by
clicking on their respective drop-down menus.
6. Tap the next arrow .
On the Manage Maps screen, Mirus displays a notification
that the map has been imported successfully.
Tap the drop-down
menus to display
other options for
the range and row
columns.
Mirus
imports the
additional
attributes.
Select to
change view.
Содержание HarvestMaster mirus H2
Страница 1: ......
Страница 7: ...CHAP TER ONE Mirus Ins tallation...
Страница 11: ...Mirus and GrainGage S etup CHAP TER T WO...
Страница 32: ...H2 Clas sic GrainGage Diagnos tic s and Aler t s CHAP TER THREE...
Страница 42: ...GrainGage Calibration CHAP TER FOUR...
Страница 71: ...Field Maps CHAP TER FIVE...
Страница 98: ...Har ves t Mode CHAP TER SIX...
Страница 111: ...Mirus for H2 Classic GrainGage 111 Harvest Mode 6 3 7 List View In List View you can see the data in the form of a chart...
Страница 120: ...Standard Grain Information APPENDIX A...
Страница 123: ...Troubleshooting APPENDIX B...
Страница 129: ...Limited Warrant y APPENDIX C...






























