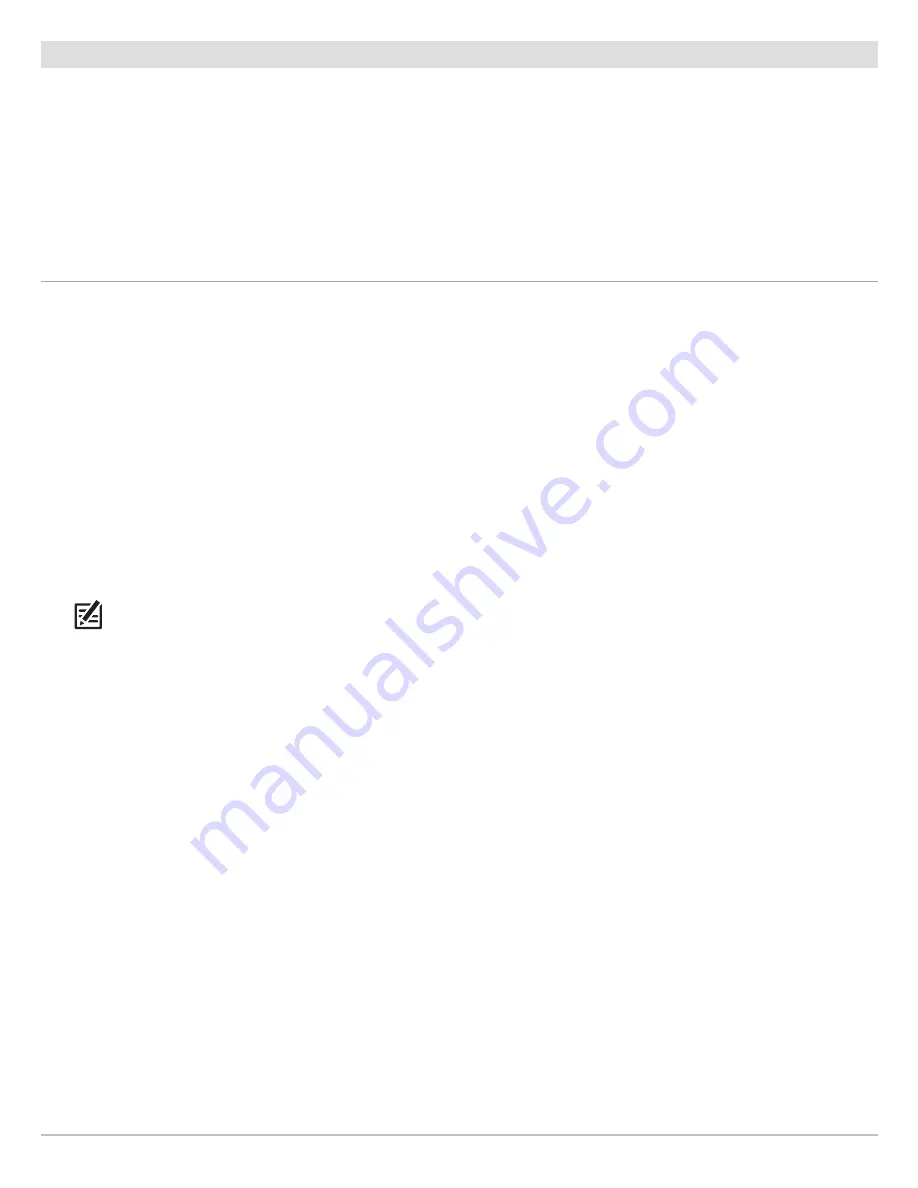
114
Routes
Create a Saved Route
The instructions in this section allow you to create a route in the Chart View and save it for navigation later. The steps are similar to
creating a Quick Route, but you use the Mark menu to start.
•
Save Location:
The route is saved to the Nav Data tool.
•
Navigation:
To start navigation on the route, see
Navigate a Saved Route
.
•
Overlay:
To display saved routes on the Chart View, press the MENU key once. Select Chart Options > Overlays > Nav Data >
Routes (Saved).
Create a Saved Route
NOTE:
If the position you select is also a Contour Line, a submenu will open with related menu options. To add the position to the
route, select Go To Position.
Touch Screen
1. Tap Chart in the status bar. Select Mark.
2. Select Route.
3. Tap the screen in the positions where you want to
mark a route point.
Undo Last Route Point:
Tap the Back icon.
Cancel Route Creation:
Tap the X icon.
4. To save the route, tap the Check icon in the status bar.
Keypad
1. Press the MARK key.
2. Select Route.
3. Use the Joystick to move the cursor to a position or
waypoint. Press the Joystick to mark the first route
point.
4. Repeat Step 3 to connect more than one route point.
Undo Last Route Point:
Press the EXIT key once.
Cancel Route Creation:
Press and hold the EXIT key.
Select Discard, and press the ENTER key.
5. To save the route, press the ENTER key.
Содержание i-PILOT LINK
Страница 1: ...532305 2EN_A i PILOT LINK for SOLIX ONIX and ION Operations Guide...
Страница 6: ...6...
Страница 84: ...84 Circle Mode Adjusting the Circle Size SOLIX Slide to Adjust Setting OR Turn to Adjust Setting...
Страница 91: ...91 iTracks Saving the Recorded iTrack ONIX Tap to Select Select Confirm OR...
Страница 129: ...129 Nav Data Tool Press and Hold Tap to Select Select Open iTrack Menu Confirm OR Deleting a Saved iTrack...






























