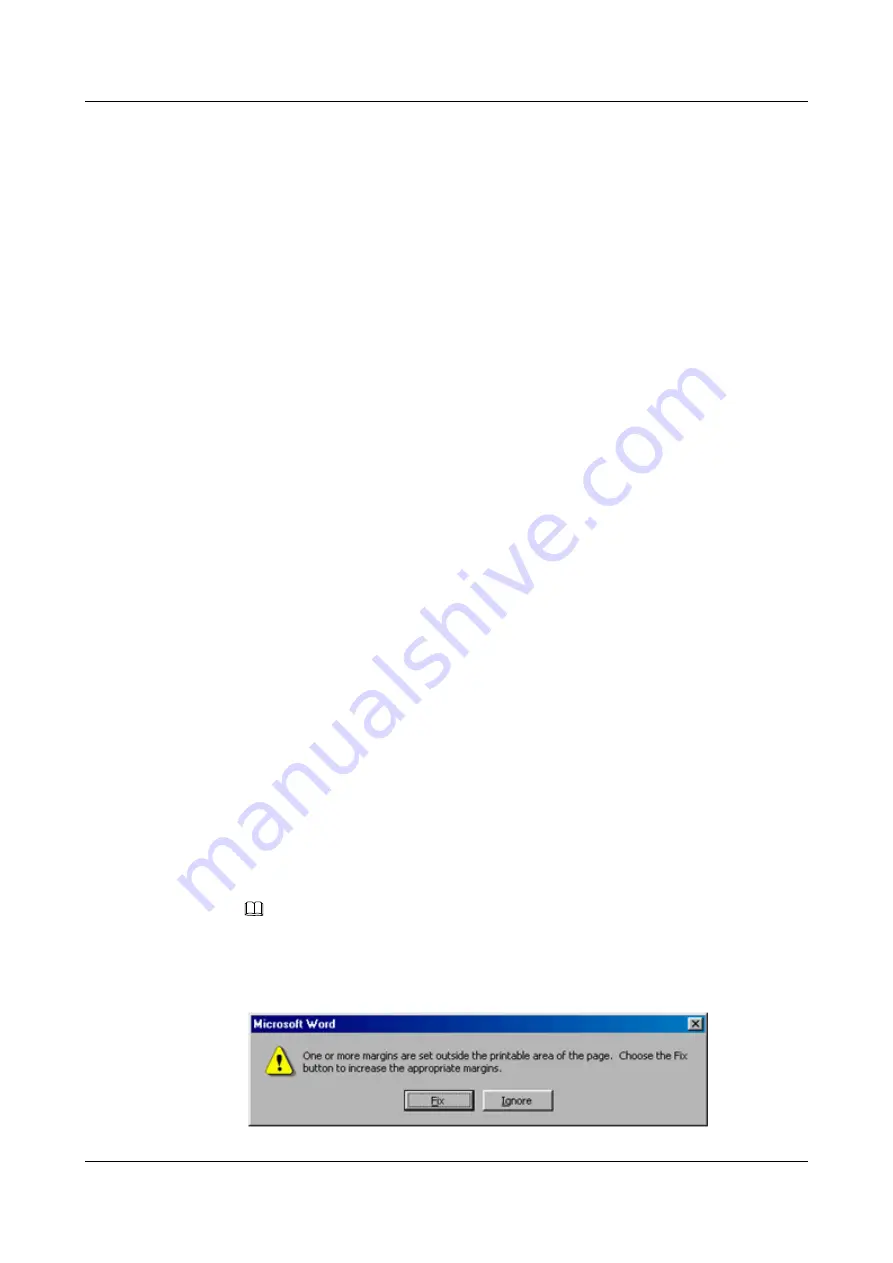
Template for Printing
You must use a template to print labels. You can obtain the template through the following
methods:
l
http://support.huawei.com/enterprise
.
l
Contact a local Huawei office.
The templates are made in Microsoft Word. Adhere to the following template requirements:
l
Directly modify the contents on the template. Do not change the centered characters,
direction, or fonts.
l
When there are too many characters to be filled in, zoom out the characters while
ensuring that the printouts are still clear.
Merging Cells in the Template
To merge two or more cells, perform the following operations:
1.
Select
Edit
/
Select All
.
2.
Select
Format
/
Borders and Shading
/
Borders
. Select
Box
tab and click
OK
.
3.
Drag the mouse to select cells to be merged and select the
Table
/
Merge Cells
.
Printer Requirements
A laser jet printer must be used to print labels. There is no restriction on the printer model.
Before printing labels, do a test print as follows:
1.
Try printing on a piece of standard paper that is blank on both sides. Cover the label
paper with the piece of standard paper and check whether the page setup conforms to the
requirement.
2.
Make sure the printer properties, such as "paper size" and "direction", have been set
correctly.
–
If the printout conforms to the requirement, print it to label paper.
–
If the printout does not conform to the requirement, adjust the page setup, and print
again until the correct printout is produced.
The method of adjusting the page setup is as follows:
1.
Select
File
/
Page Setup
.
2.
Select
Layout
and set Header and Footer as 0.
3.
Select the
Margins
tab page. Select Left for Gutter Position and adjust the values of Top,
Bottom, Left, and Right.
NOTE
If the warning prompt as shown in
appears before printing, click
Ignore
to continue
the printing.
Figure A-77
Warning prompt before printing
HUAWEI USG9500 Series
Hardware Guide
A Appendix
Issue 03 (2017-12-15)
Huawei Proprietary and Confidential
Copyright © Huawei Technologies Co., Ltd.
483






























