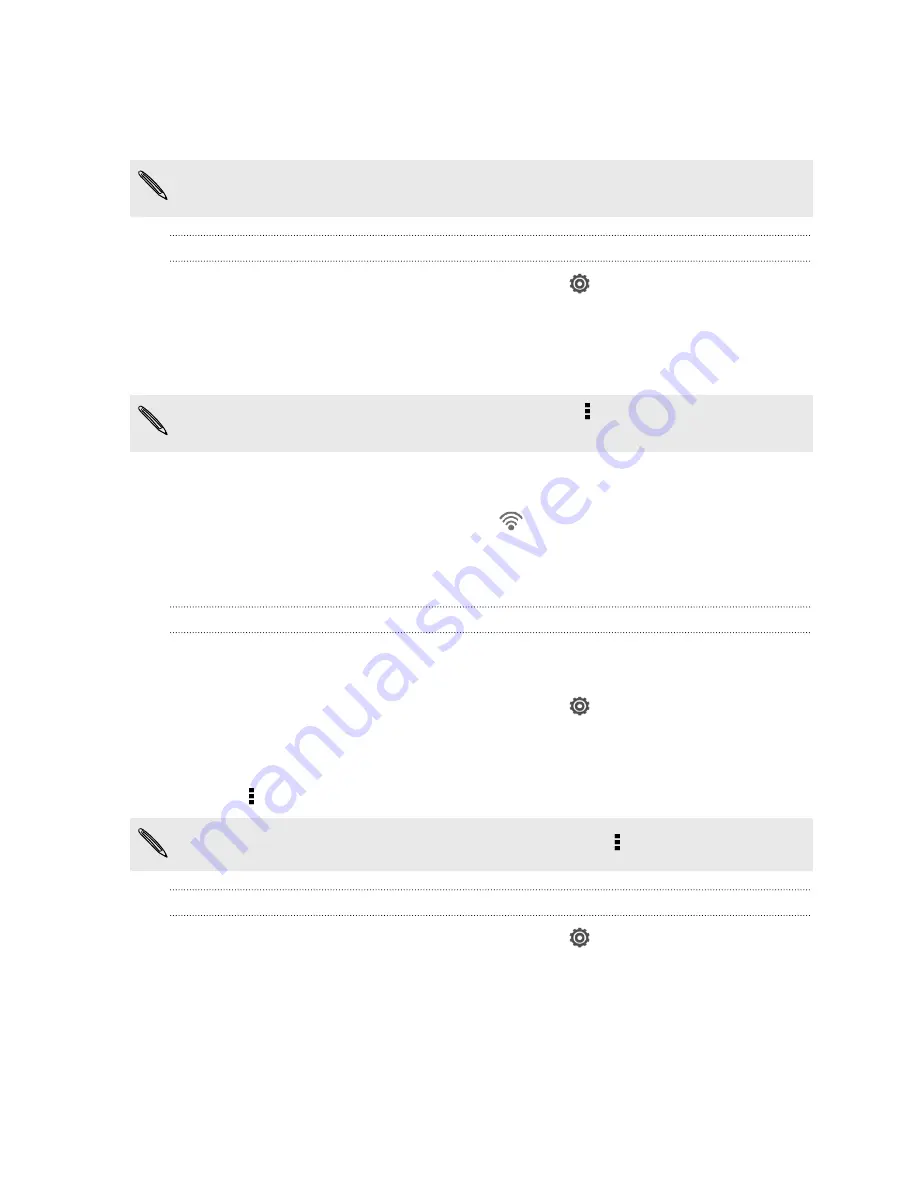
Wi
‑
Fi
To use Wi
‑
Fi, you need access to a wireless access point or “hotspot”.
The availability and strength of a Wi
‑
Fi signal varies depending on objects the Wi
‑
Fi
signal has to pass through (such as buildings or a wall between rooms).
Turning Wi
‑
Fi on and connecting to a wireless network
1.
Slide the Notifications panel open, and then tap
.
2.
Tap the Wi-Fi
On/Off
switch to turn Wi
‑
Fi on.
3.
Tap
Wi-Fi
.
Detected Wi
‑
Fi networks will be listed.
If the wireless network that you want is not listed, tap >
Add network
to manually
add it.
4.
Tap the Wi
‑
Fi network you want to connect to. If you selected a secured
network, you'll be asked to enter the network key or password.
5.
Tap
Connect
. You'll see the Wi
‑
Fi icon
in the status bar when connected.
The next time HTC J connects to a previously accessed secured wireless network, you
won’t be asked to enter the key or other security information again.
Connecting to a Wi
‑
Fi network via WPS
If you're using a Wi
‑
Fi router with Wi
‑
Fi Protected Setup (WPS), you can connect
HTC J easily.
1.
Slide the Notifications panel open, and then tap
.
2.
Tap the Wi-Fi
On/Off
switch to turn Wi
‑
Fi on.
3.
Tap
Wi-Fi
.
4.
Tap >
WPS Push
, and then press the WPS button on your Wi
‑
Fi router.
To use the Wi
‑
Fi Protected Setup (WPS) PIN method, tap >
WPS Pin Entry
.
Disconnecting from the current wireless network
1.
Slide the Notifications panel open, and then tap
.
2.
Tap
Wi-Fi
.
3.
You can:
§
Tap the wireless network that HTC J is connected to, and then tap
Disconnect
.
§
If you want to remove the settings for this network, press and hold the
network name, and then tap
Forget network
.
186
Internet connections
















































