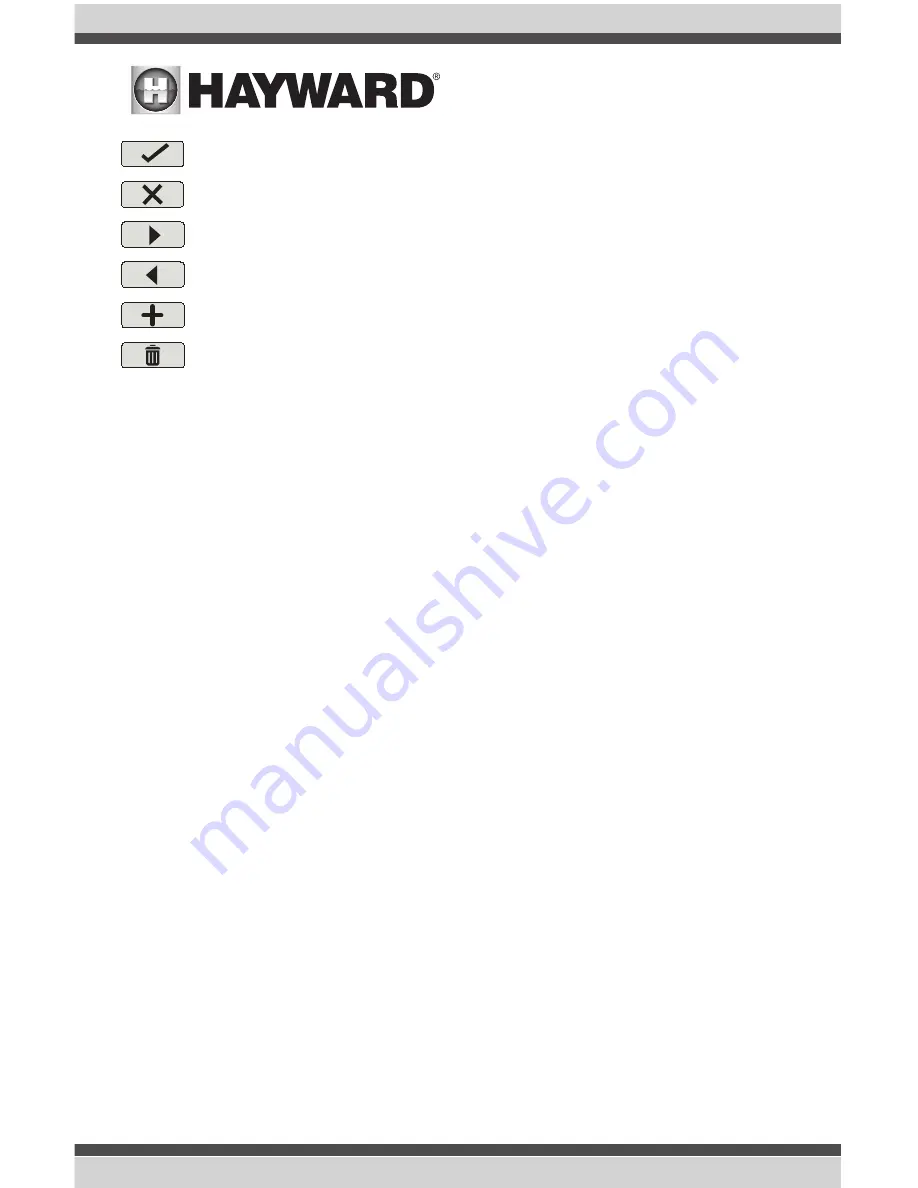
Done
- Touch this button to complete your selection.
Cancel
- Touch this button to cancel your selection.
Advance
- Touch this button to advance to the next screen.
Back
- Touch this button to return to the previous screen.
Add
- Touch this button to add an item
Delete
- Touch this button to delete a highlighted item.
After being prompted to make a selection or answer a question, touch the Done button (if available)
and then the Advance button to go to the next screen. To go back to a previous screen, touch the
Back button. Many selections will require you to touch the Done button before allowing you to
advance. If a wrong selection has been made, touch the Delete button or Cancel. Some settings
can be made by sliding a bar left or right to decrease or increase a value. You may be required to
assign names to equipment. In this case, a keyboard will be displayed and you’ll be able to type the
desired name. After naming the equipment, save then advance. This method is repeated throughout
the Configuration Wizard.
Begin the Configuration Wizard
In the initial configuration screen, select the Configuration Wizard that you would like to use
(Pre-Programmed, Typical, Advanced, Load Existing). Once selected, follow the guide on the
subsequent pages until you have completed the Wizard. At the end of the Wizard, you’ll have the
opportunity to save your settings or make a change.
NOTE: If additional pool or backyard equipment is added after initial configuration, or you’d like to
make a change to an existing saved configuration, re-enter the Configuration Wizard and select
“Edit Current Configuration”. The initial configuration settings will be retained and you’ll have an
opportunity to make changes or additions. Be sure to save your configuration when exiting. See
page 43 for the Quick Edit Guide.
Connect to Home Network
You will be prompted to connect to your home network after selecting the Configuration Wizard. You
can connect either wirelessly or through a wired connection.
Set Up a Wireless Connection
Select “Yes” to the question “Would you like to set up a wireless connection?” From the Network
Connections screen that follows, select the desired access point. You will then be prompted to input
the password for that access point. Once you input the password and press the check mark to con-
tinue, a Network Diagnostic screen will appear and the VS Omni will run through a series of checks
to verify connection to the access point. Once the system is done running through the diagnostics,
press the check mark to continue to the next section of the Configuration Wizard.
USE ONLY HAYWARD GENUINE REPLACEMENT PARTS
24






























