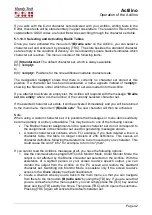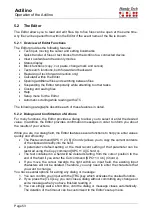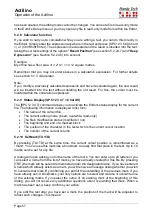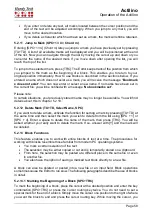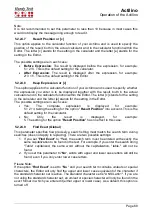Actilino
Operation of the Actilino
Page 54
The Editor uses the following tone signals to alert you to successful actions or to errors.
(You can turn off the tone signals in the Actilino's
“
(O)ptions
” menu.)
•
Confirmation (single beep): A function has been executed successfully.
•
Warning (two short, high beeps): Sounds if no input has occurred for longer than
expected or when the display's contents have changed, for example because a status
message has been issued. The warning signal also sounds if you attempt to move
the cursor beyond the beginning or the end of the file.
•
Error (several consecutive warning beeps): Alerts you to the fact that an error
message is being displayed.
5.2.3 Entering and Deleting Text
The input keys are used to enter Braille. If you have entered a valid character, that character
is displayed at the cursor position. The cursor is represented as dots 7+8 on the Braille
display. When a character has been entered, the cursor moves to the next position. After a
character has been entered in the last position on the display, the cursor returns to the first
Braille position. The length of a line is not limited while entering text. You can specify the
end of a line at any time by pressing the [TRC] key.
To delete any character, you can either use Backspace [SPC+1 2] to delete the character
to the left of the cursor or Delete [SPC+4 5] to delete the character at the cursor position. If
the delete function you entered is not possible because you are at the beginning or end of
a text file, you will hear the warning tone which indicates that this action is not possible.
You can insert the current date into the text by entering {Ctrl+d} or [SPC+1 4 5], while
inserting the current time is effected by entering {Ctrl+t} or [SPC+2 3 4 5].
5.2.4 Reading Text
You can navigate to the left with the [TU] key and to the right with the [TD] key for reading
text. If an external keyboard is connected to the Actilino, you can also use the navigation
keys on the keyboard. A tone indicates that you have reached the beginning or the end of
the text. The specific functioning of the reading keys can be customized in the Editor's setup
menu.
If you have been reading the text and want to return to the cursor position, you can
accomplish this by simply pressing the [TLC] key. Alternatively, you can just begin to enter
text or execute other types of actions. The Actilino will then automatically display the area
where the cursor is located. On the other hand, you can also quickly move the cursor to your
current position by using the cursor routing keys and then continue to enter changes there.
If a word does not fit at the end of the display, you can instruct the Editor in the Setup menu
to automatically suppress that word and display it in full on the next line after moving the
display towards the end of the text.
It is also possible to have the current character displayed in various ASCII formats
(hexadecimal, octal representation). This function is initiated with the [SPC+1 4 5 6] (Chord
D) command. To exit this display mode, simply press the [TLC] key.
The Editor also provides an automatic reading mode. In this mode, the text scrolls forward
automatically by one entire display line. The reading speed can be adjusted individually in