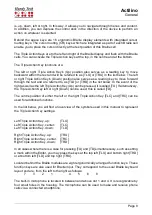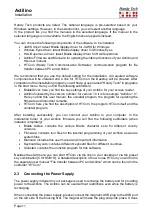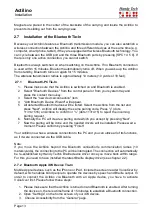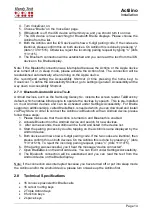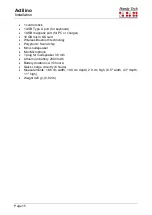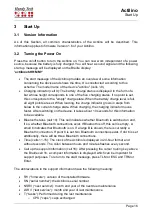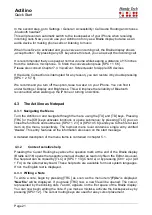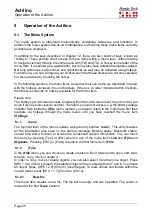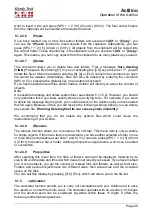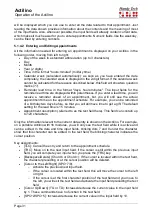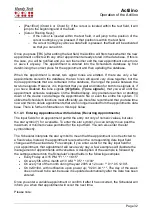Actilino
Quick Start
Page 21
In the second step, go to Settings / General / Accessibility / Call Audio Routing and choose
„bluetooth headset“.
This will prevent an automatic switch to the loudspeaker of your iPhone when receiving
incoming calls. Now you can use your Actilino not only as a Braille display but also as an
audio device for making phone calls or listening to music.
When VoiceOver is activated and you receive an incoming call, the Braille display shows
„accept button“. By pressing any CR key above this text, you can accept the incoming call.
It is recommended that you speak at normal volume while keeping a distance of 15 inches
from the Actilino´s microphone. To finish the conversation press [SPC + 1 5 6].
Please also consult Chapter 7.4 VoiceOver: Screenreader for Apple iOS devices.
If the Audio Connection is interrupted for any reason, you can restore it by double pressing
[SPC + 2 5 7 8].
We recommend you turn off the option „raise to wake“ on your iPhone. You can find it
under Settings / Display and Brightness. This will improve the reliability of Bluetooth
reconnection when waking up the iPhone or turning on Actilino.
4.3 The Actilino as Notepad
4.3.1 Navigating the Menu
Turn the Actilino on and navigate through the menu using the [TU] and [TD] keys. Pressing
[TRC] or the [CR] keys activates functions or opens submenus; by pressing [TLC] you can
close the functions and submenus. [SPC+1 2 3] or [SPC+4 5 6] sends you to the first or last
item on the menu, respectively. The topmost menu level contains a single entry entitled
“
menu
”. This entry features all the information also seen on the start message.
A detailed description of the menu items is contained in chapter 5.1.
4.3.2
Context sensitive help
Pressing the Cursor Routing key above the question mark at the end of the Braille display
(Braille cell 16) opens the respective manual chapter as read only file in the Editor. As usual,
the help text can be closed by [TLC] or [SPC + 1 4] (Chord e) or by pressing {Ctrl + e} or {Alt
+ F4} on the external keyboard. These help texts are available for most system languages.
If not, the English text is displayed.
4.3.3 Writing a Note
To write a note, begin by pressing [TRC] as soon as the menu item
'(F)ile'
is displayed.
'New file'
will be displayed. If you press [TRC] now, a new file will be opened. The cursor,
represented by the blinking dots 7 and 8, appears on the first space of the Braille display.
You can now begin writing the note. If you make a mistake, activate the backspace key by
pressing [SPC+1 2]. The cursor routing keys are used for easy cursor placement.