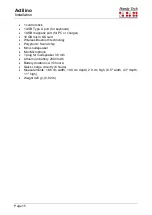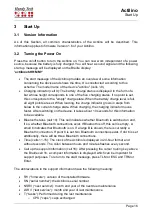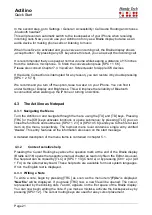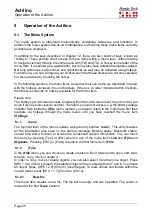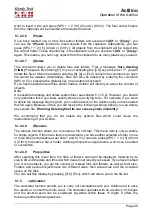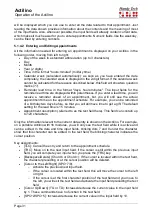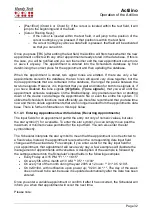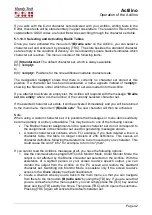Actilino
Operation of the Actilino
Page 29
+ Addition
- Subtraction
* Multiplication
/ Division
() Bracketing with up to 10 pairs of brackets, whereby the brackets may be nested
% Calculation of percentages
When you select the menu item "
c(A)lculator
", an empty Braille display with a cursor
appears and you can enter the desired expression. Blanks are not permitted in the input. A
typical input could be, for example:
’3*5+6’
Pressing [SPC+2 3 5 6] (Chord =) or {Ctrl+Shift+Enter} causes the expression to be
calculated and the result is displayed before the expression. In the example above, this
looks like this:
’21 = 3*5+6’
In the calculator options (see Sections 5.2.24.7 and 5.2.24.8), you can define whether the
result is to be displayed before or after the expression or on its own. By default, the resulted
is displayed as in the example above before the expression.
You can navigate through the individual calculation steps with [TD] and [TU] if, for example,
you wish to modify an earlier expression. This means that you do not have to enter the
complete expression again. In our example, we want to insert a pair of brackets:
’3*(5+6)’
Pressing [SPC+2 3 5 6] (Chord =) or {Ctrl+Shift+Enter} now causes the following result to
be displayed:
’33 = 3*(5+6)’
You can delete all previously entered calculation steps by pressing [SPC+1 4 8] (Chord c +
Dot 8).
If you wish to carry out further calculations with the result, this can be done in two different
ways:
1. You can delete the equals sign and the original expression and enter a new
expression in the same line.
2. You can press [SPC+4 6] or {End} to move to the end of the current line and then
press [TRC] or {Enter} to position the cursor at the beginning of the next line. If you
now enter a mathematical operator at the beginning of this line, the result from the
previous line is automatically inserted in front of it. This method permits you to follow
all of your calculations more clearly.
You can also save the calculation steps you have entered by pressing [SPC+2 3 4] (Chord
s). The calculation is then saved in a file with the default name calc.txt. If desired, you can
change this name before saving the calculation.
The normal editing functions, such as marking a block of text, are also available in the
calculator. You can thus, for example, mark the result of a calculation, copy it to the clipboard
and insert it into a text file.
If you only want to insert the result of the last calculation into a text file, simply press [SPC+1
4 7] or {Ctrl+Shift+c} while in calculator mode. This copies the result of the last calculation
into the clipboard, from where you can insert into any desired text file.