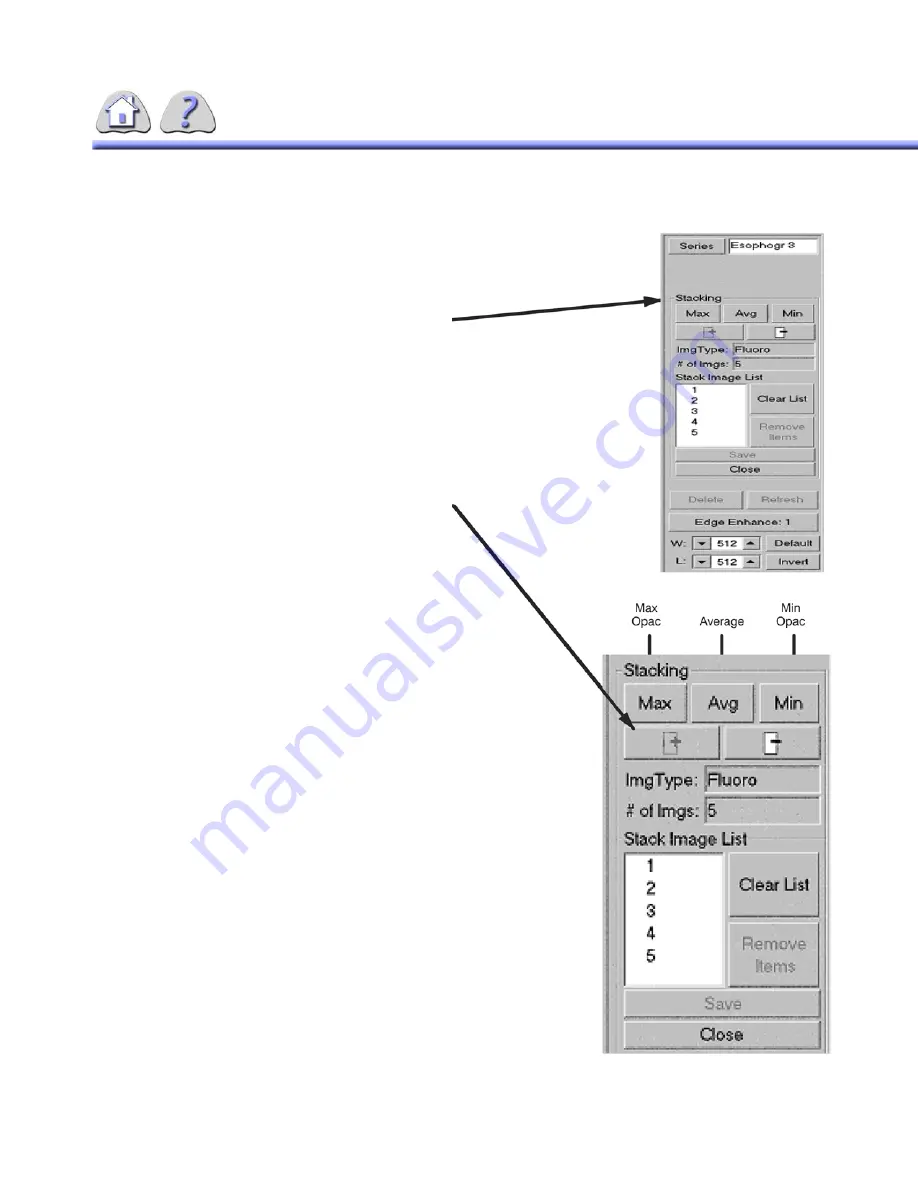
6-16
ILLUSTRATION 6-11
IMAGE STACKING BUTTONS
1.
You must be in
Review
mode, with the desired
patient file, run, and first desired image already
displayed.
2.
Select the
Stacking
button to access the Stack-
ing menu.
3.
Select the
+
Image button to add the current
image to the Stack List. The image frame # will be
added to the Stack Image list.
4.
Use the
FRAME FWD
or
REV
arrow buttons to
view additional images. As each desired image is
displayed, select the
+
Image button to add that
image to the Stack Image list.
Note:
For building a list of numerous images it
may be easier to select the desired images while
in 4:1 or 16:1 image display. Click the mouse but-
ton when the arrow cursor is over the desired
image to highlight the image, then select the +
Image button to add it to the list.
5.
Once all the desired images have been added to
the list, select the appropriate Image Stacking
button (Max Opac, Min, Opac, or Average). The
stacked image is displayed on the monitor.
6.
When the desired images are stacked, select the
Save
button to store the stacked image to the
hard disk. The system will clear the stack list.
7.
Select the
Close
button to cancel the stacking
feature.
8.
Select the
Unload
button to unload the stack. The
image frame counter will then change to show the
additional stacked image(s) have been added to
the end of the run.
9.
At any time you are in this
Review
Mode (Stack-
ing feature turned off, and loop images unloaded),
you can use the Frame Fwd or Reverse arrow
buttons to view the specific stacked image(s) at
the end of the run.
FOR
TRAINING
PURPOSES
ONLY!
NOTE:
Once
downloaded,
this
document
is
UNCONTROLLED,
and
therefore
may
not
be
the
latest
revision.
Always
confirm
revision
status
against
a
validated
source
(ie
CDL).






























