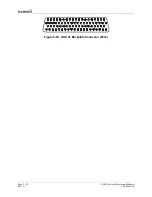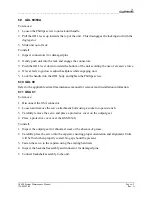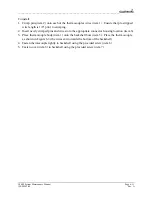____________________________________________________________________
G1000 System Maintenance Manual
Page 7-1
190-00903-00
Rev.
A
SECTION 7
SOFTWARE INSTALLATION AND TESTING
This section describes how to upload software and configuration files to a replacement LRU.
Section 10 explains how to completely reinstall software for the first time after the upload which
took place at the time of the original G1000 installation (refer to the installation manual for
detailed information).
Before starting a software upload take the following steps:
1.
Remove Supplemental Database Cards from the lower slot of all displays before loading
software into any unit. Not removing the cards may corrupt them. Replacing corrupted
database cards are not covered under warranty. Approved software versions and part
numbers can be found in the OEM Maintenance Manual.
2.
Garmin recommends the use of SanDisk brand SD cards to load G1000 software and
configuration files. If another brand of card is used, and software loading problems occur,
replace the card with a SanDisk brand card and reattempt the software load.
3.
Connect a ground power unit to the aircraft for software loading. Do not rely on only the
aircraft batteries to prevent loss of power during the software loading process. Do not allow
power to be removed from the system when loading software. Remove power only when
told to do so by the procedure. As a general rule all displays should be in the same mode
(configuration or normal), unless instructed differently.
NOTE
Pressing the ENT key will check and uncheck the highlighted configuration box.
7.1 UPLOAD
OVERVIEW
1.
Remove the Supplemental Database Cards from the bottom slots of each display. Note
which card was removed from the MFD so it may be reinsertion later in the MFD when
software and configuration loading is complete. It contains a FliteChart or Chartview
database which is only used by the MFD.
2.
Unless otherwise specified, insert the G1000 Software Loader Card into the top slot of PFD1.
3.
Start the G1000 in configuration mode. Press the NO softkey at the “Do you want to update
system files?” prompt.
4.
Select the System Upload Page on PFD1 using the FMS knob.
5.
Activate the cursor and highlight the appropriate aircraft in the AIRFRAME field.
6.
Press the ENT key.
7.
Highlight the appropriate aircraft base configuration in the FILE field.
8.
Press the ENT key. Press the CLR ALL softkey.
9.
Using the FMS knob select the desired software and configuration files to upload.
10.
Once the desired files are selected, press the LOAD softkey. After the software and
configuration files are loaded, turn off the system and reinsert the Supplemental Database
Cards in the bottom slot of each display. Be sure to insert the card removed from the MFD
back into the MFD.