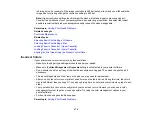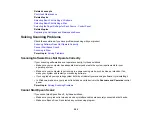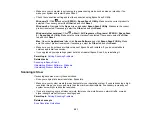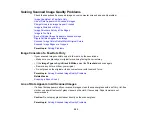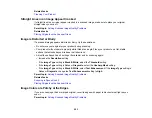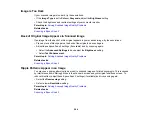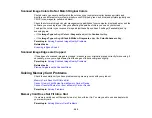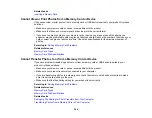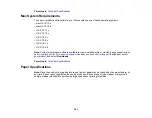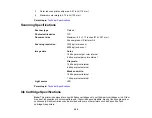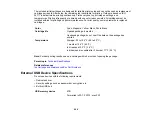285
Scanned Image Colors Do Not Match Original Colors
Printed colors can never exactly match the colors on your computer monitor because printers and
monitors use different color systems: monitors use RGB (red, green, and blue) and printers typically use
CMYK (cyan, magenta, yellow, and black).
Check the color matching and color management capabilities of your computer, display adapter, and the
software you are using to see if they are affecting the palette of colors you see on your screen.
To adjust the colors in your scanned image, adjust these Epson Scan 2 settings (if available) and try
scanning again:
• If the
Image Type
setting is
Color
or
Grayscale
, adjust the
Contrast
setting.
• If the
Image Type
setting is
Black & White
or
Grayscale
, adjust the
Color Enhance
setting.
Parent topic:
Solving Scanned Image Quality Problems
Related tasks
Scanned Image Edges are Cropped
If the edges of a scanned image are cropped, make sure your original is placed correctly for scanning. If
necessary, move your original away from the edges of the scanner glass slightly.
Parent topic:
Solving Scanned Image Quality Problems
Related tasks
Placing Originals on the Scanner Glass
Solving Memory Card Problems
Check these solutions if you have problems using memory cards with your product.
Memory Card Does Not Fit Into a Slot
Cannot View or Print Photos from a Memory Card or Device
Cannot Transfer Photos to or from a Memory Card or Device
Parent topic:
Memory Card Does Not Fit Into a Slot
If a memory card does not fit properly in a slot, do not force it in. You may need to use an adapter with
your memory card.
Parent topic:
Содержание Expression Premium XP-6005
Страница 1: ...XP 6000 User s Guide ...
Страница 2: ......
Страница 13: ...13 XP 6000 User s Guide Welcome to the XP 6000 User s Guide For a printable PDF copy of this guide click here ...
Страница 24: ...24 Product Parts Inside 1 Document cover 2 Scanner glass 3 Memory card slot ...
Страница 57: ...57 1 Slide in the output tray 2 Open the front cover until it clicks ...
Страница 58: ...58 3 Pull on the front cover to slide out the lower paper cassette 4 Slide the edge guides outward ...
Страница 131: ...131 You see an Epson Scan 2 window like this ...
Страница 133: ...133 You see an Epson Scan 2 window like this ...
Страница 135: ...135 You see this window ...
Страница 178: ...178 2 Select Settings and press the OK button 3 Select Camera Print Settings and press the OK button ...
Страница 183: ...183 1 Open the front cover 2 Raise the control panel ...
Страница 264: ...264 Caution Do not touch the flat white cable or the metal bar inside your product 3 Close the scanner unit ...