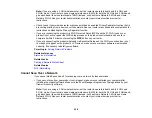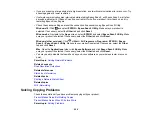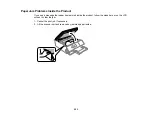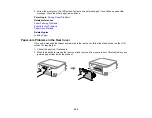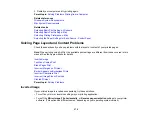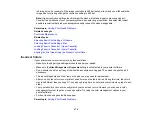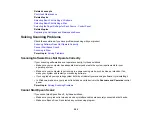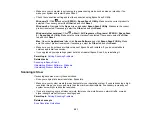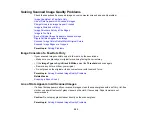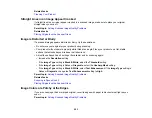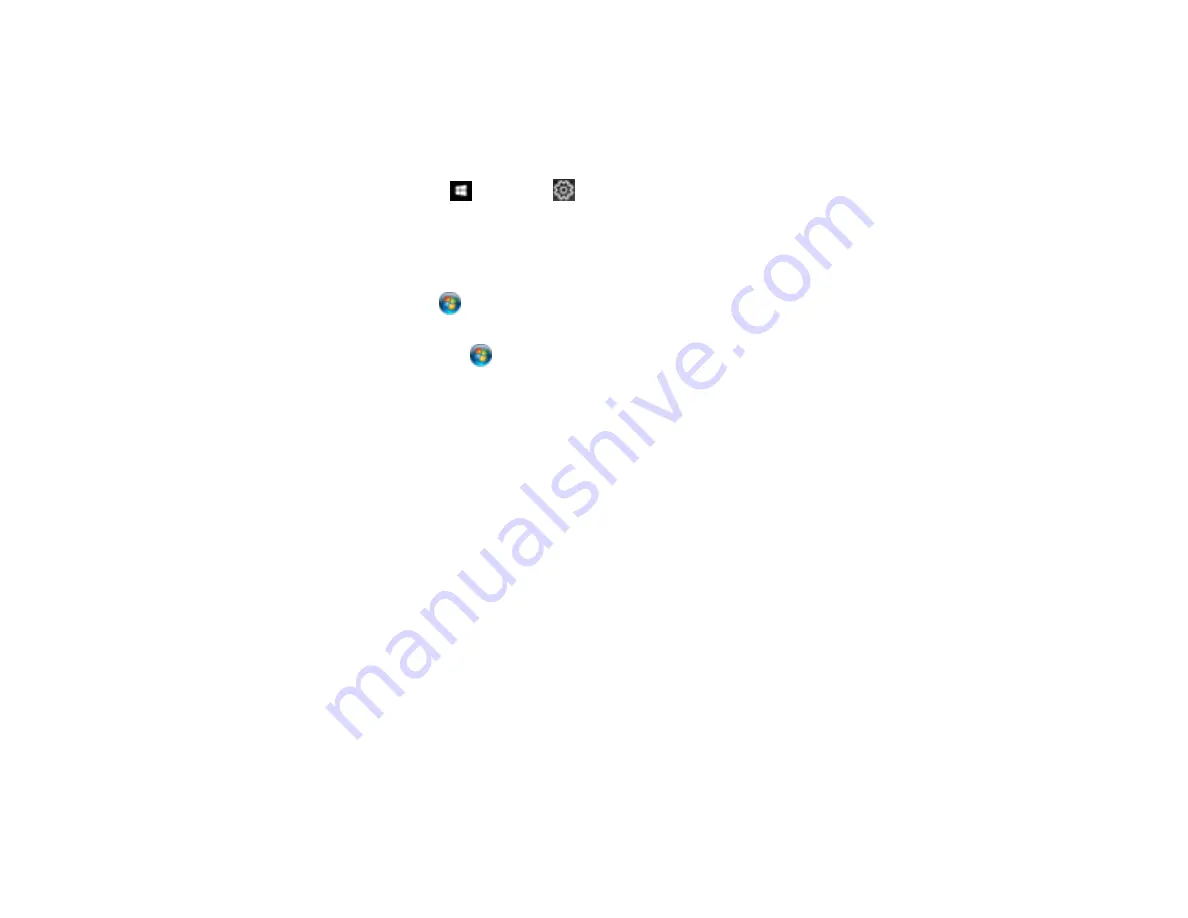
268
Product Icon Does Not Appear in Windows Taskbar
If you do not see your product icon in the Windows taskbar, first try restarting your computer. If that does
not work, try this solution:
1. Do one of the following:
•
Windows 10:
Click
and select
(Settings) >
Devices
>
Printers & scanners
. Select your
product name and select
Manage
>
Printing preferences
.
•
Windows 8.x
: Navigate to the
Apps
screen and select
Control Panel
>
Hardware and Sound
>
Devices and Printers
. Right-click your product name, select
Printing Preferences
, and select
your product name again if necessary.
•
Windows 7
: Click
and select
Devices and Printers
. Right-click your product name, select
Printing Preferences
, and select your product name again if necessary.
•
Windows Vista
: Click
, select
Control Panel
, and click
Printer
under
Hardware and Sound
.
Right-click your product name, select
Printing Preferences
, and select your product name again if
necessary.
2. Click the
Maintenance
tab.
3. Click the
Extended Settings
button.
4. Select
Enable EPSON Status Monitor 3
and click
OK
.
5. Click the
Monitoring Preferences
button.
6. Click the checkbox for the option that adds the shortcut icon to the taskbar.
7. Click
OK
to close the open program windows.
Parent topic:
Solving Problems Printing from a Computer
Printing is Slow
If printing becomes slow, try these solutions:
• Make sure your system meets the requirements for your operating system. If you are printing a high-
resolution image, you may need more than the minimum requirements. If necessary, increase your
system's memory.
• If you are using Windows 7, close the
Devices and Printers
window before you print.
• Make sure
Quiet Mode
is turned off.
• Clear space on your hard drive or run a defragmentation utility to free up existing space.
Содержание Expression Premium XP-6005
Страница 1: ...XP 6000 User s Guide ...
Страница 2: ......
Страница 13: ...13 XP 6000 User s Guide Welcome to the XP 6000 User s Guide For a printable PDF copy of this guide click here ...
Страница 24: ...24 Product Parts Inside 1 Document cover 2 Scanner glass 3 Memory card slot ...
Страница 57: ...57 1 Slide in the output tray 2 Open the front cover until it clicks ...
Страница 58: ...58 3 Pull on the front cover to slide out the lower paper cassette 4 Slide the edge guides outward ...
Страница 131: ...131 You see an Epson Scan 2 window like this ...
Страница 133: ...133 You see an Epson Scan 2 window like this ...
Страница 135: ...135 You see this window ...
Страница 178: ...178 2 Select Settings and press the OK button 3 Select Camera Print Settings and press the OK button ...
Страница 183: ...183 1 Open the front cover 2 Raise the control panel ...
Страница 264: ...264 Caution Do not touch the flat white cable or the metal bar inside your product 3 Close the scanner unit ...