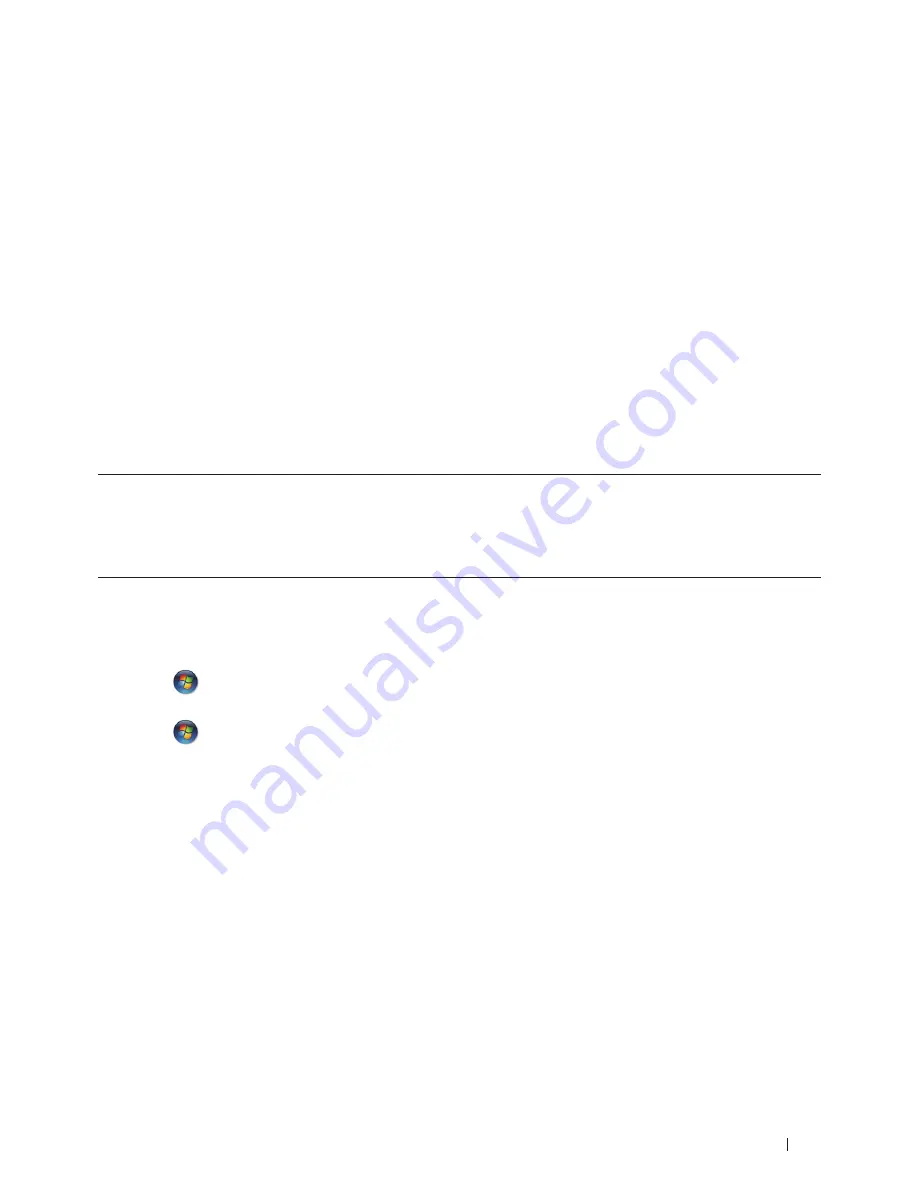
95
Scan
4
Scan
• Before Scanning
• Scan Using the Scan Button on Your Dell Machine
• Scan from Your Computer (Windows
®
)
• Scan from Your Computer (Macintosh)
There are several ways you can use your Macintosh to scan photos and documents on your Dell machine. Use the
software applications provided by Dell or your favorite scanning application.
Before Scanning
Before attempting to scan, confirm the following:
• For USB or network cable users: Make sure the interface cable is correctly inserted.
Configure Network Scanning for Windows
®
To use the machine as a network scanner, the machine must be configured with a TCP/IP address.
• If you installed the machine following the instructions for a network user, then the machine should already be
configured for your network.
• If your computer is protected by a firewall and is unable to scan when connecting over the network, you may need
to configure the firewall settings.
• For network scanning, a maximum of 25 clients can be connected to one machine on a network.
1.
Do one of the following:
• (Windows
Vista
®
)
Click
(Start) > Control Panel > Hardware and Sound > Scanners and Cameras
.
• (Windows
®
7)
Click
(Start) > All Programs > Dell Printers
.
Click
the
drop-down
list
and
select
your
model
name
(if
not
already
selected).
Click
SCAN
in
the
left
navigation
bar,
and
then
click
Scanners and Cameras
.
• (Windows
®
8)
Dell Printer Hub
,
and
then
click
the
drop-down
list
and
select
your
model
name
(if
not
already
selected).
Click
SCAN
in
the
left
navigation
bar,
and
then
click
Scanners and Cameras
.
2.
Do one of the following:
• (Windows
Vista
®
,
Windows
®
7
and
Windows
®
8)
Click
the
Properties
button.
NOTE:
(Windows Vista
®
, Windows
®
7 and Windows
®
8)
If the
User Account Control
screen appears, do the following:
• For
users
who
have
administrator
rights:
Click
Continue
or
Yes
.
Содержание E514dw
Страница 2: ......
Страница 19: ...19 Before You Use Your Dell Machine 21 Applicable Models 21 Definitions of Notes 21 Important Note 22 ...
Страница 20: ...20 ...
Страница 24: ...24 ...
Страница 32: ...32 ...
Страница 48: ...48 Paper Handling ...
Страница 50: ...50 ...
Страница 92: ...92 Print ...
Страница 94: ...94 ...
Страница 116: ...116 Scan ...
Страница 118: ...118 ...
Страница 132: ...132 Copy ...
Страница 134: ...134 ...
Страница 190: ...190 Fax ...
Страница 192: ...192 ...
Страница 246: ...246 ...
Страница 254: ...254 Security ...
Страница 255: ...255 ControlCenter 257 ControlCenter Macintosh 257 ...
Страница 256: ...256 ...
Страница 262: ...262 ...
Страница 285: ...285 Troubleshooting 2 Remove the paper 3 Push the scanner down with both hands to close it ...
Страница 302: ...302 Troubleshooting ...
Страница 304: ...304 ...
Страница 327: ...327 Machine Settings 329 General Settings 329 Print Reports 339 Settings and Features Tables 340 ...
Страница 328: ...328 ...
Страница 352: ...352 Machine Settings ...
Страница 354: ...354 ...
Страница 368: ...368 ...






























