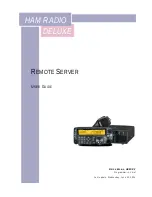support team. Damage due to servicing that is not authorized by Dell is not covered by your warranty. Read and follow
the safety instructions that are shipped with your product.
1. Follow the safety guidelines listed in the Safety instructions section.
2. Unpack the replacement power supply unit (PSU).
Steps
1. Slide the new PSU into the PSU cage until the PSU is fully seated.
2. Tighten the screw to secure the PSU to the chassis.
3. Connect all the power cables from the PSU to the system board, hard drive backplane, hard drives, and optical drives.
Figure 74. Installing a cabled PSU
1. screw
2. PSU cage
3. non-redundant PSU
4. standoff on the chassis
5. P2 power cable connector
6. P1 signal cable connector
7. P1 power cable connector
8. P4/backplane connector
Next steps
Follow the procedure listed in the After working inside your system section.
Installing and removing system components
119
Содержание E35S001
Страница 2: ......
Страница 164: ...164 Getting help ...