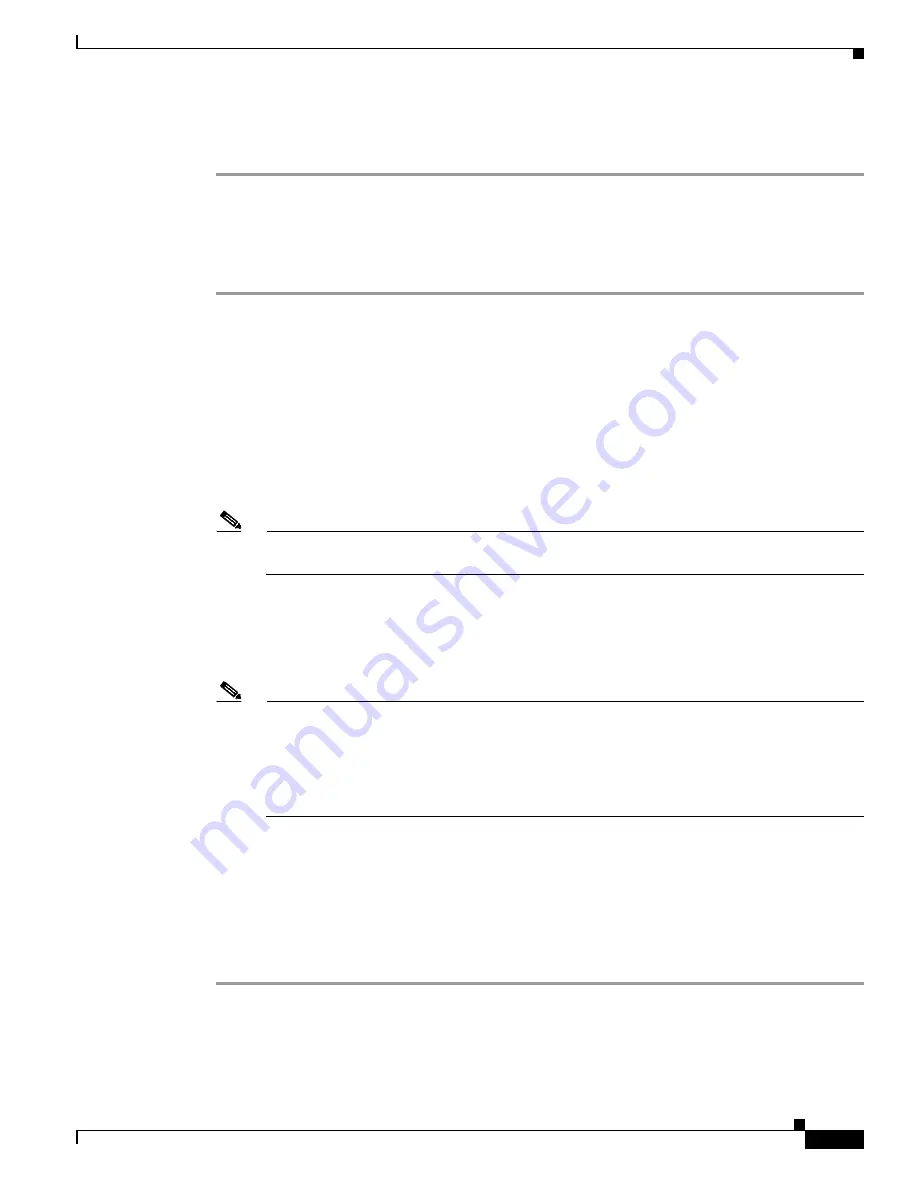
5-37
Cisco Wireless LAN Controller Configuration Guide
OL-9141-03
Chapter 5 Configuring Security Solutions
Configuring IDS
•
The radio channel on which the attack was detected
•
The day and time when the access point reported the attack
Using the CLI to Configure IDS Signatures
Follow these steps to configure IDS signatures using the controller CLI.
Step 1
If desired, create your own custom signature file.
Step 2
Make sure that you have a TFTP server available. See the guidelines for setting up a TFTP server in
Step
2
of the
“Using the GUI to Upload or Download IDS Signatures” section on page 5-31
.
Step 3
Copy the custom signature file (*.sig) to the default directory on your TFTP server.
Step 4
To specify the download or upload mode, enter
transfer
{
download
|
upload
}
mode tftp
.
Step 5
To specify the type of file to be downloaded or uploaded, enter
transfer
{
download
|
upload
}
datatype
signature
.
Step 6
To specify the IP address of the TFTP server, enter
transfer
{
download
|
upload
}
serverip
tftp-server-ip-address
.
Note
Some TFTP servers require only a forward slash (/) as the TFTP server IP address, and the TFTP
server automatically determines the path to the correct directory.
Step 7
To specify the download or upload path, enter
transfer
{
download
|
upload
}
path
absolute-tftp-server-path-to-file
.
Step 8
To specify the file to be downloaded or uploaded, enter
transfer
{
download
|
upload
}
filename
filename.sig
.
Note
When uploading signatures, the controller uses the filename you specify as a base name and then
adds “_std.sig” and “_custom.sig” to it in order to upload
both
standard and custom signature
files to the TFTP server. For example, if you upload a signature file called “ids1,” the controller
automatically generates and uploads both ids1_std.sig and ids1_custom.sig to the TFTP server.
If desired, you can then modify ids1_custom.sig on the TFTP server (making sure to set
“Revision = custom”) and download it by itself.
Step 9
Enter
transfer
{
download
|
upload
}
start
and answer
y
to the prompt to confirm the current settings
and start the download or upload.
Step 10
To enable or disable individual signatures, enter this command:
config wps signature
{
standard
|
custom
}
state
precedence#
{
enable
|
disable
}
Step 11
To save your changes, enter this command:
save config






























