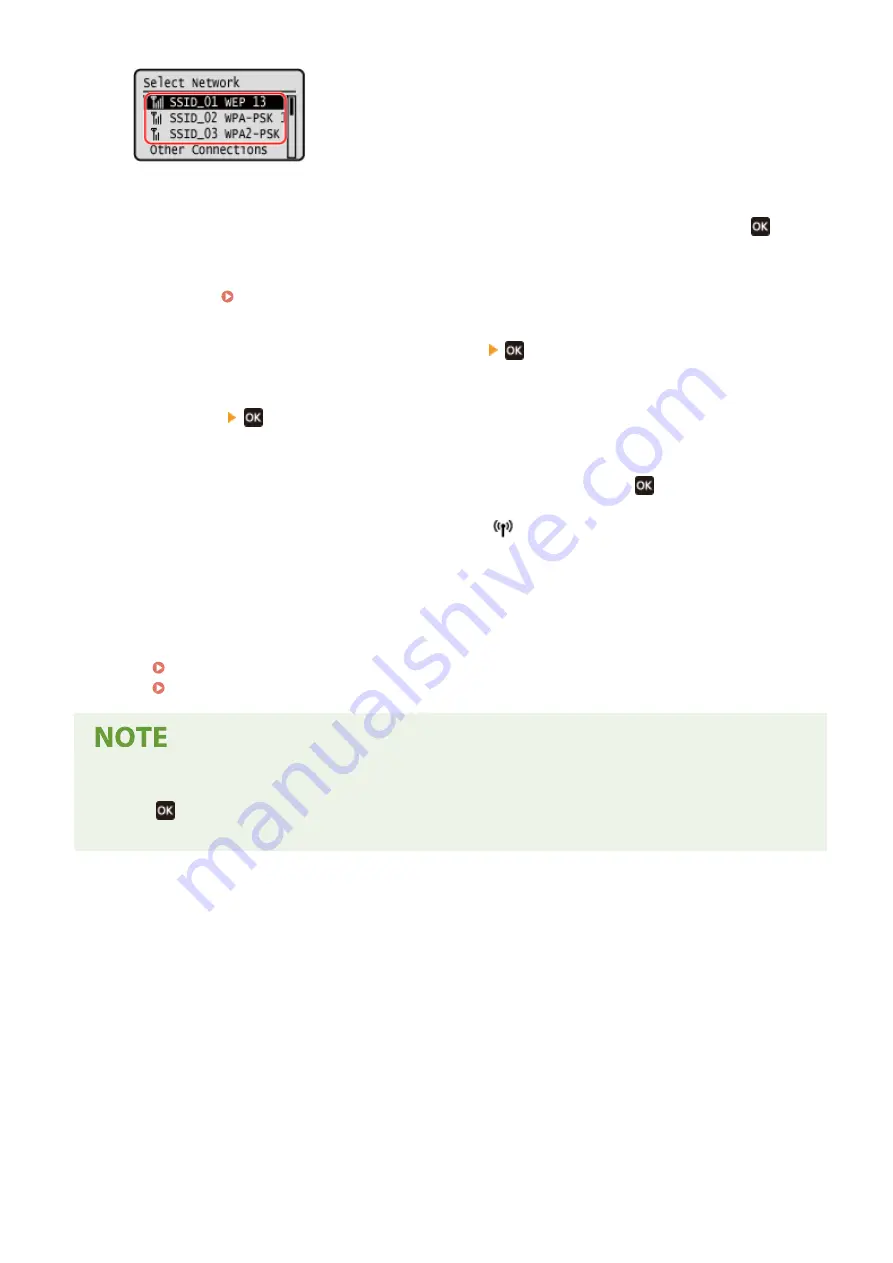
➠
The Network Key input screen is displayed.
When selecting the SSID of the wireless LAN router supporting WPA-EAP or WPA2-EAP for the security
standard, the message [IEEE 802.1X Settings values will be applied to connect.] appears. Press
, and
proceed to Step 4.
If you cannot find the wireless LAN router to which you want to connect, check that the router is
discoverable. Cannot Connect to Wireless LAN(P. 526)
3
Enter the network key, and press [<Apply>]
.
4
Press [Yes]
.
5
When [Connected.] is displayed on the operation panel, press
.
➠
When the machine is connected to the wireless LAN, [
] appears on the [Home] screen.
6
Wait a few minutes.
➠
By default, an IP address is set automatically.
To use a specific IP address, set this manually.
Setting IPv4 Addresses(P. 71)
Setting IPv6 Addresses(P. 75)
If an Error Message Appears during Operation and a Connection Cannot Be Established
●
Press
, check the information (SSID or network key) of the wireless LAN router to which you want to
connect, and repeat the procedure starting from Step 2.
Setting Up
65
Содержание imageCLASS MF273dw
Страница 1: ...imageCLASS MF275dw MF273dw MF272dw User s Guide USRMA 7868 00 2022 12 en Copyright CANON INC 2023 ...
Страница 66: ... Shared Key Encryption for WPA WPA2 TKIP AES CCMP IEEE 802 1X Authentication Setting Up 57 ...
Страница 90: ... The settings are applied Setting Up 81 ...
Страница 130: ...Basic Operations 121 ...
Страница 148: ...Paper with logo in landscape orientation Basic Operations 139 ...
Страница 153: ... You can change the paper size displayed on the screen in Step 3 Hiding Unused Paper Sizes P 147 Basic Operations 144 ...
Страница 172: ... The destination is specified If you entered an incorrect number press to clear the numbers Basic Operations 163 ...
Страница 225: ...If the job list screen is displayed select the job to cancel and press Yes Scanning 216 ...
Страница 285: ...If the job list screen is displayed select the job to cancel and press Cancel Yes Copying 276 ...
Страница 319: ...8 Log out from Remote UI Security 310 ...
Страница 444: ... Custom 2 Confirm Destination Scan PC Settings Menu Items 435 ...
Страница 490: ...Specify to increase the density and to reduce it Maintenance 481 ...
Страница 598: ...Manual Display Settings 94LS 0HR Appendix 589 ...






























