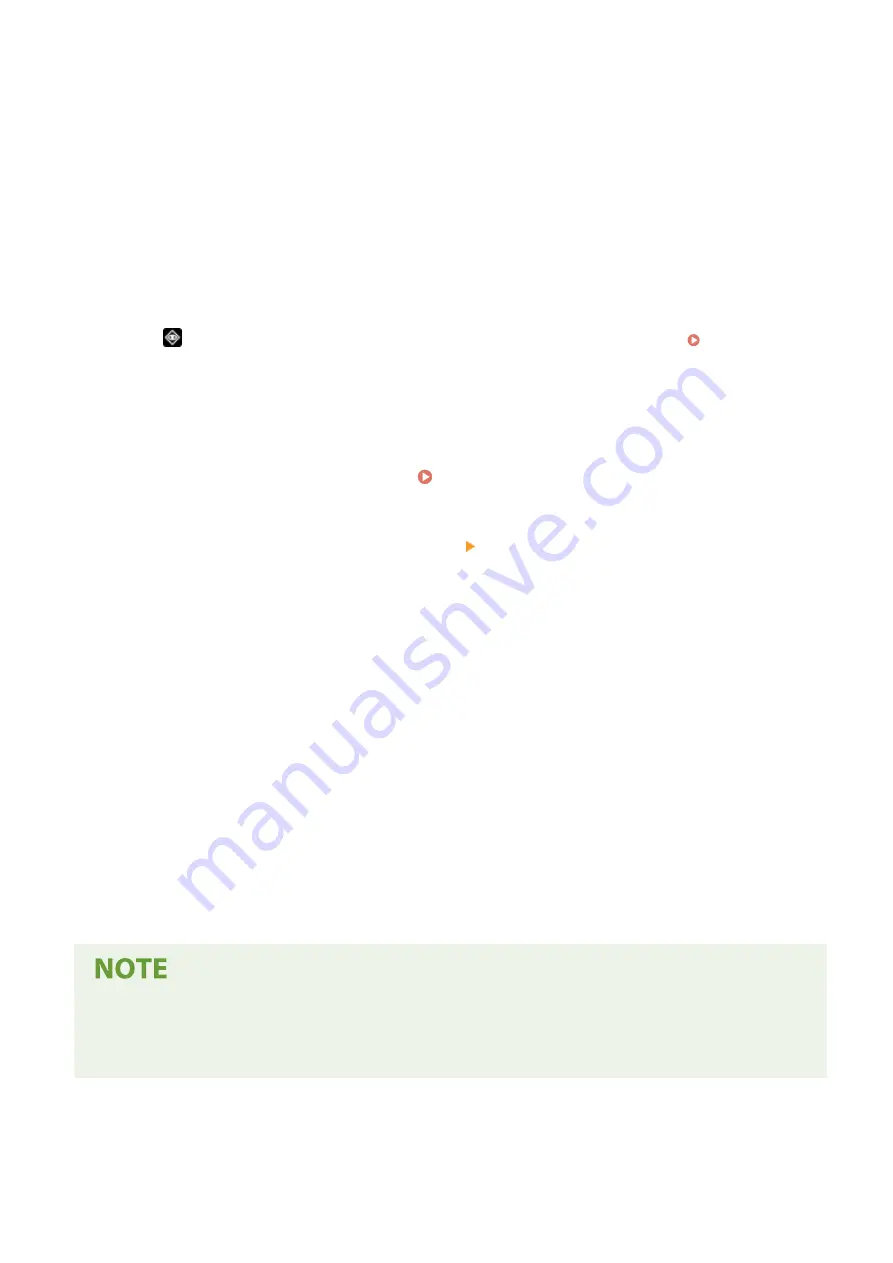
3
In [Printer], select the machine.
4
Configure the print settings.
The available settings and usable paper sizes vary depending on the application you are using.
5
Click [Print].
➠
Printing starts.
Use
or [Status Monitor] on the operation panel to view the print job status and log. Viewing the Print
◼
Using AirPrint to Scan Data
1
Place the original on the machine. Placing Originals(P. 130)
2
On your Mac, Click [System Preferences] [Printers & Scanners].
➠
The [Printers & Scanners] screen is displayed.
3
Select the machine.
4
On the [Scan] tab, click [Open Scanner].
➠
The [Scanner] screen is displayed.
5
Configure the scan settings.
6
Click [Scan].
➠
Scanning starts.
When Scanning Cannot Be Performed
●
The machine may not be online (scan standby mode). On the operation panel, select [Scan] in the [Home]
screen, and press [Remote Scanner] to turn the machine online, and then repeat the operation.
Linking with Mobile Devices
296
Содержание imageCLASS MF273dw
Страница 1: ...imageCLASS MF275dw MF273dw MF272dw User s Guide USRMA 7868 00 2022 12 en Copyright CANON INC 2023 ...
Страница 66: ... Shared Key Encryption for WPA WPA2 TKIP AES CCMP IEEE 802 1X Authentication Setting Up 57 ...
Страница 90: ... The settings are applied Setting Up 81 ...
Страница 130: ...Basic Operations 121 ...
Страница 148: ...Paper with logo in landscape orientation Basic Operations 139 ...
Страница 153: ... You can change the paper size displayed on the screen in Step 3 Hiding Unused Paper Sizes P 147 Basic Operations 144 ...
Страница 172: ... The destination is specified If you entered an incorrect number press to clear the numbers Basic Operations 163 ...
Страница 225: ...If the job list screen is displayed select the job to cancel and press Yes Scanning 216 ...
Страница 285: ...If the job list screen is displayed select the job to cancel and press Cancel Yes Copying 276 ...
Страница 319: ...8 Log out from Remote UI Security 310 ...
Страница 444: ... Custom 2 Confirm Destination Scan PC Settings Menu Items 435 ...
Страница 490: ...Specify to increase the density and to reduce it Maintenance 481 ...
Страница 598: ...Manual Display Settings 94LS 0HR Appendix 589 ...
















































