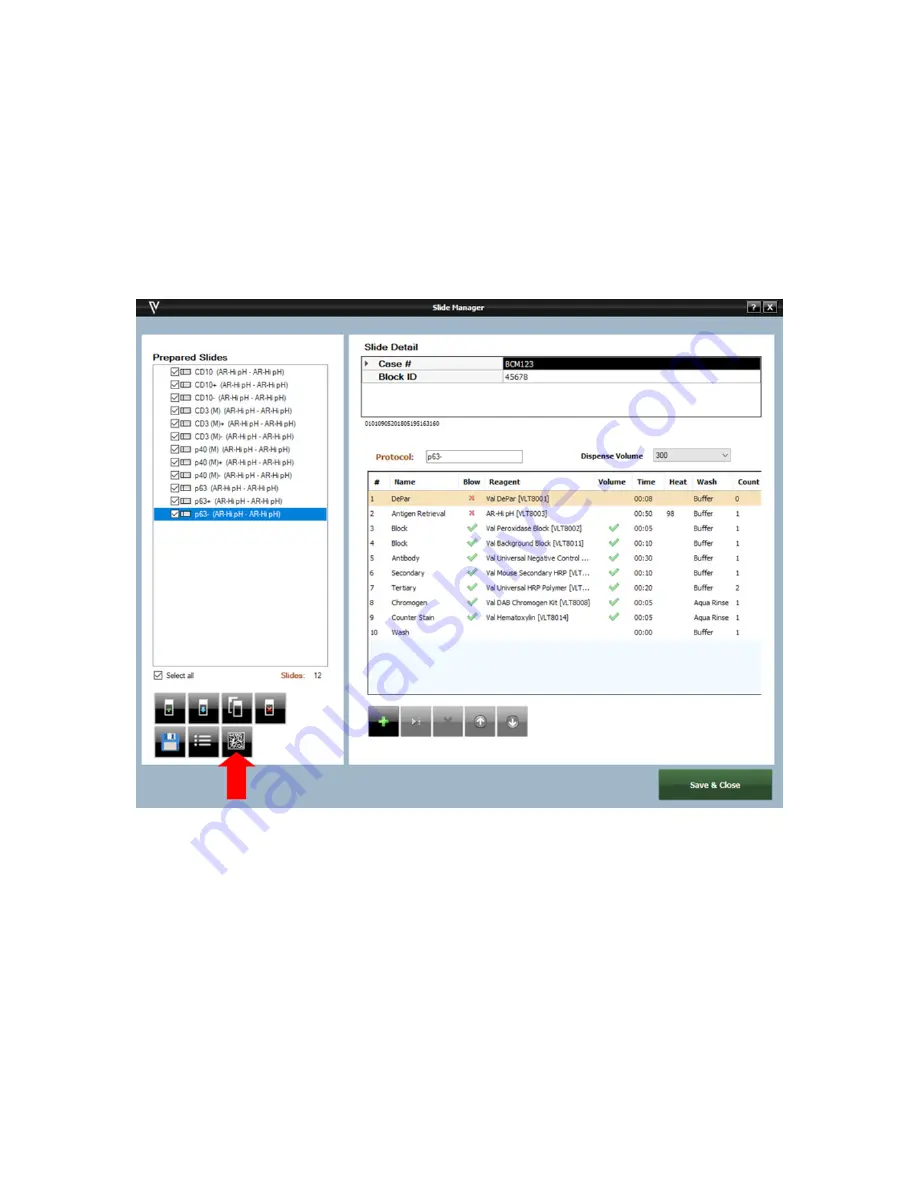
71
3. Print Labels
Once the user has set up slides from Prepared Slides in the Slide Manager window, follow the steps to start a run.
Important Note: See section on how to Prepare and Edit Slides in the beginning of this chapter to obtain detailed information on how
to set up slides and protocols�
• From the Slide Manager Window under Prepared Slides, once all slides have been ordered and information is correct, select the
print button to print slide labels, located to the bottom right.
• Make sure each slide that requires printing has a check mark next to its box.
• Once the labels are printed, place the labels on the slides and load the slides onto the slide tray.
• Select Save and Close.
• The Assign Slides window will appear which is required to start scanning.
Important Note: When placing the slide label on the slide make sure the whole label is completely flattened and adhered to the slide,
especially the bottom of the label� If the slide label sticks up even slightly, current flow will be impeded and reagents will wick and
yield poor staining quality�
Содержание VALENT
Страница 1: ...www biocare net VALENT Manual Automated Slide Staining Platform User Manual ...
Страница 3: ......
Страница 37: ...29 ...
Страница 86: ...78 ...
Страница 115: ...107 ...
Страница 116: ...800 799 9499 60 Berry Drive Pacheco CA 94553 www biocare net VLT8118 010219 V3 ...






























